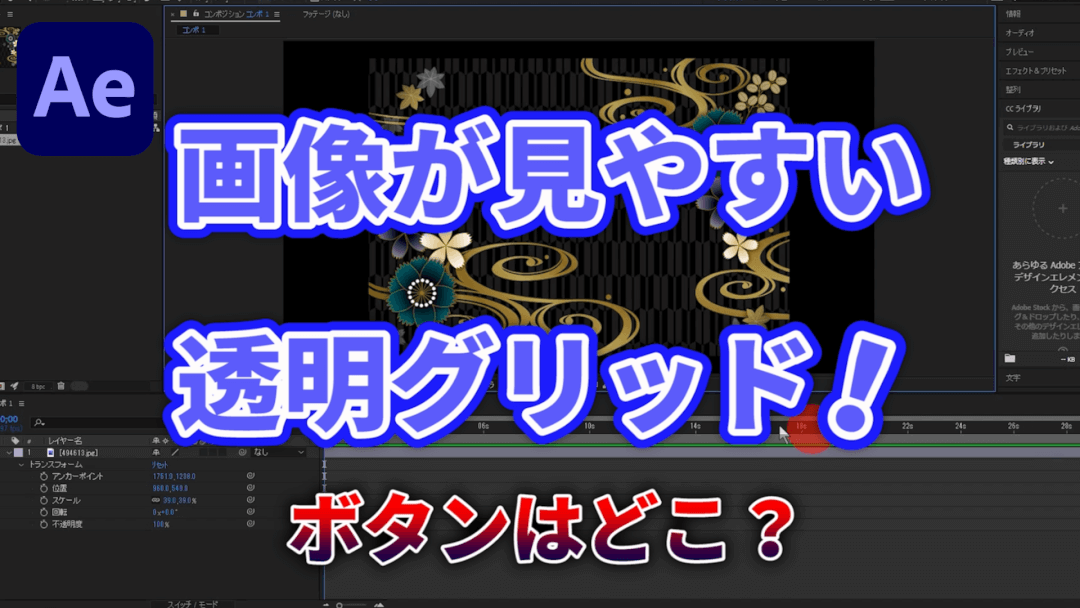アフターエフェクトで編集しやすい透明グリッドを使う方法を解説していきます。
目次
アフターエフェクトで編集しやすい透明グリッドを使う方法を動画で解説
アフターエフェクトで編集しやすい透明グリッドを使う方法を動画で解説します。
暗い色の画像素材を見えやすくするにはどうしたらいい?
アフターエフェクトのコンポジションパネルの編集画面はデフォルトでは黒色になっています。
これだと黒系の暗い色の画像が見えにくくて編集画面がわかりにくいですよね。
このままだと画像が見きれたりしていても気づきにくいです。
そこで編集画面を透明グリッドを使って黒色系の画像でも編集しやすくしましょう。

透明グリッドへの切り替えは簡単なので使いこなしてどんどん編集しましょう。
アフターエフェクトで編集しやすい透明グリッドを使う方法を解説
アフターエフェクトで編集しやすい透明グリッドを使う方法を解説します。
1.透明グリッドに変更
下の画像はデフォルトの編集画面になりますが画像素材が同系色で見えにくい状態です。
コンポジションパネルの中央下にあるチェック柄のアイコン「透明グリッド」をクリックします。
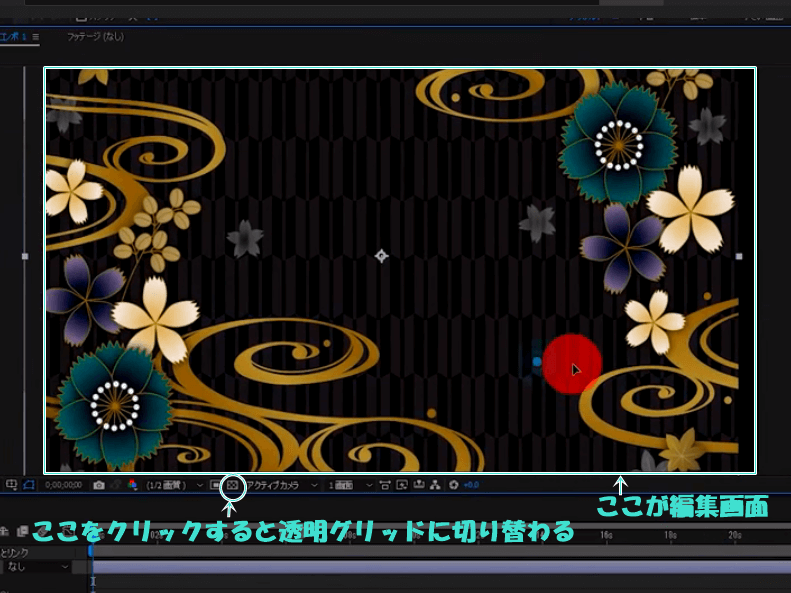
2.編集画面を確認
透明グリッドのアイコンが青色に変わり、編集画面が透明グリッドに変わりました。
これで画像が見やすくなり編集しやすくなったかと思います。
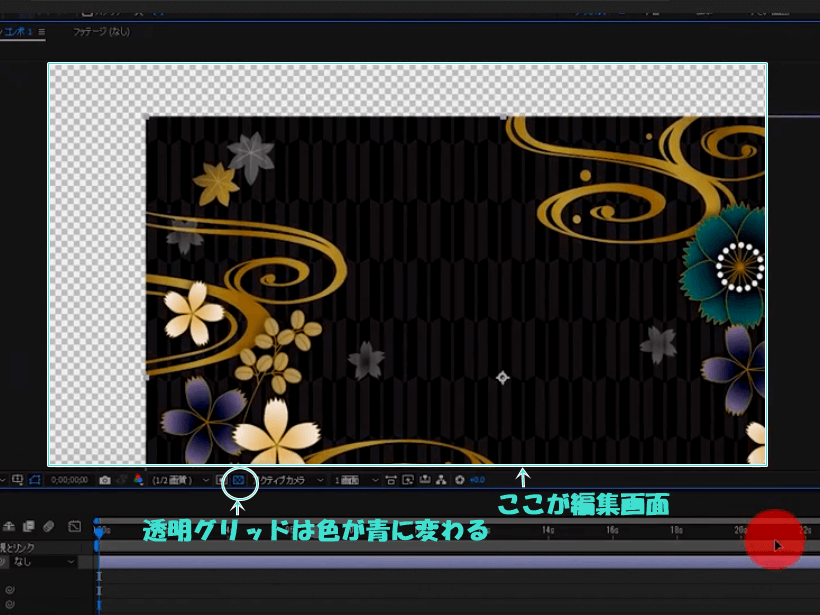
これで透明グリッドへの切り替えは終了です。

以上、アフターエフェクトで編集しやすい透明グリッドを使う方法の解説でした。