
アフターエフェクトで回転させる方法を解説していきます。
目次
アフターエフェクトで回転させる方法を動画で解説
アフターエフェクトで回転させる方法を動画で解説します。
素材の角度を変えたい
映像を編集していると
素材の角度を変更
素材をクルクル回転させる動画
こういうことができるといいなと思ったことはないですか?
今回はアフターエフェクトで素材の角度をクルクルかんたんに変える方法を解説します。

これができると動画編集の幅が広がりますね。しっかり覚えて使ってみましょう。
アフターエフェクトで回転させる方法を解説
アフターエフェクトで回転させる方法を解説します。
1.素材のトランスフォームを開く
タイムラインパネルに入っている回転させたい素材のトランスフォームを開きます。
①素材の名前の横にある「>」を押します。
②トランスフォームの横にある「>」を押します。
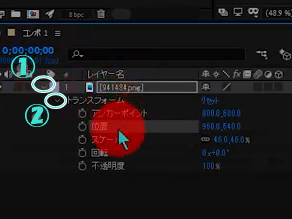
2.素材を回転させる
「回転」の右横の数字にカーソルを合わせマウスのボタンを押しながら左右に動かします。
そうすると素材がクルクル回転しますので好きな位置で止めます。
キーフレームを使うことで素材をクルクル回転させる動画も作ることができます。
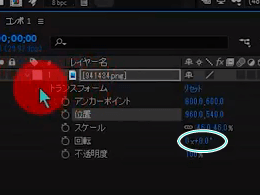
これで素材の回転は終わりです。

以上、アフターエフェクトで回転させる方法を解説でした。


