プレミアプロで、動画素材であるクリップを、先にトリミングしてあると、動画編集が速く、楽にになります。
クリップの余計な部分を削除し、タイムラインパネルで動画編集していく方法について解説します。
目次
先にトリミングしタイムラインへ動画で解説
動画素材であるクリップを、先にトリミングしてから、タイムラインパネルへ移動する方法を、動画で解説します。
先にトリミングしタイムラインへ配置する目的
タイムラインパネルで、動画素材であるクリップを、トリミングする方法もありますが、プロジェクトパネルに置かれた段階で、ソースパネルで確認しながら、トリミングすることも出来ます。
動画素材であるクリップの段階で、トリミングしておけば、タイムラインでトリミングする必要がありません。
先にトリミングしタイムラインへ配置する方法
プロジェクトパネルから、動画素材であるクリップを、ダブルクリックで選択します。
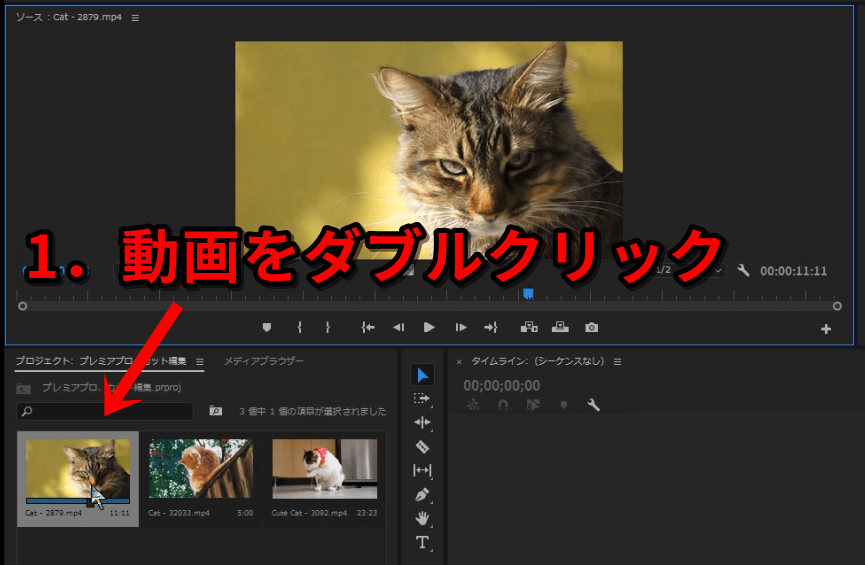
1.動画素材をダブルクリックで選ぶと、ソースモニターパネルに表示されます。
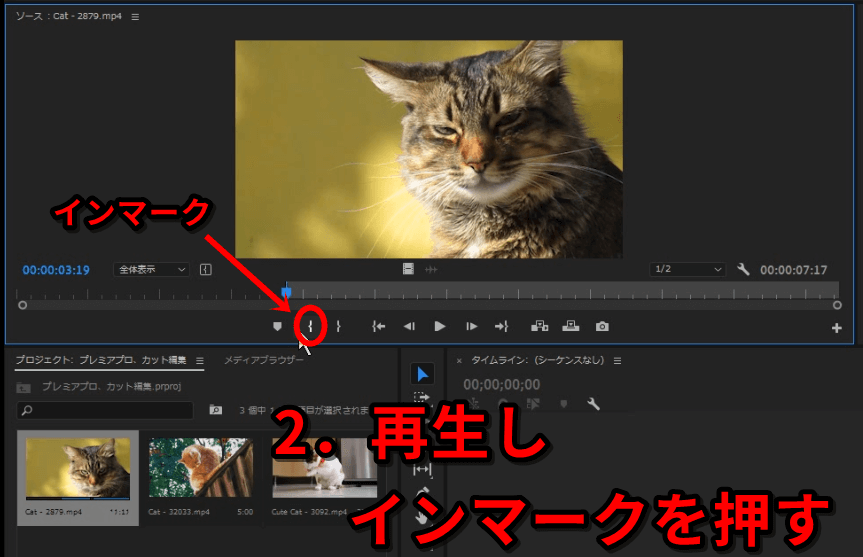
動画を再生し、トリミングしたい時点で停止し、インマークを押します。
ショートカットキーはIキーです。INマークだからIと覚えます。
インマーク
I (ショートカットキー)
続いて、後半部分をトリミングします。
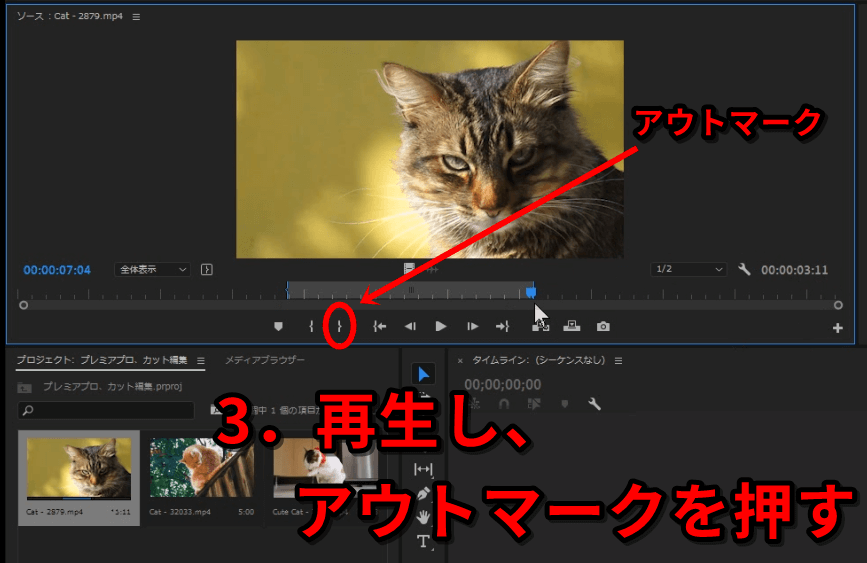
3.動画を再生し、アウトマークを押します。
ショートカットキーはOキーです。OUTマークだからOと覚えます。
アウトマーク
O (ショートカットキー)
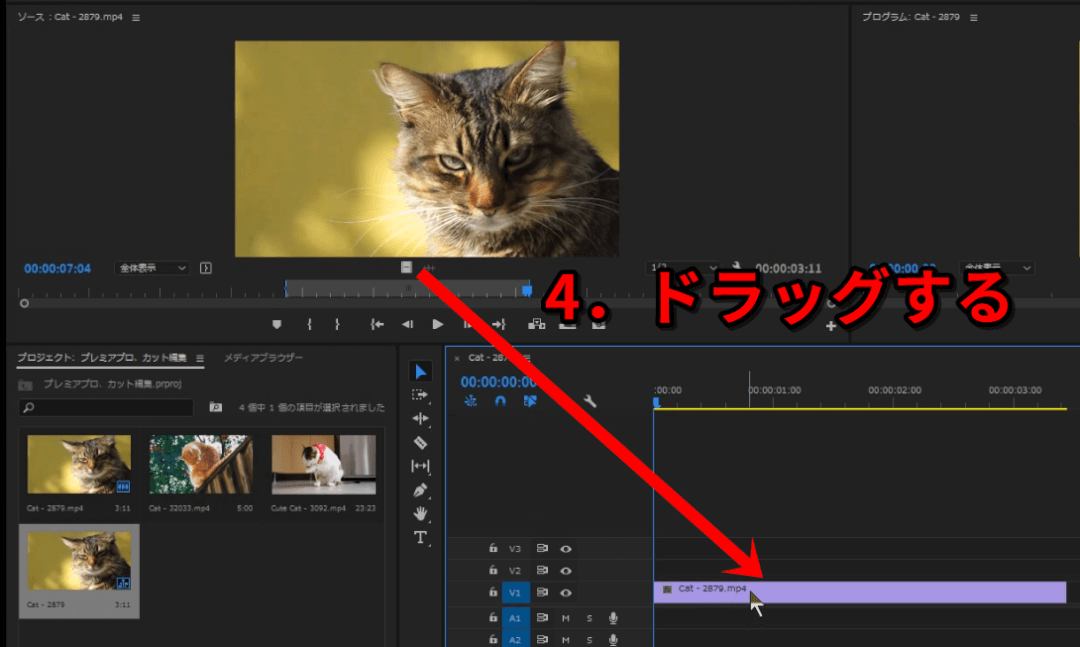
ソースモニターパネルでトリミングしたものを、タイムラインパネルへドラッグします。前方部分と、後方部分がトリミングされた素材が、タイムラインパネルへ配置されました。
そのため、タイムラインパネルで、トリミングする時間を省くことが出来ました。ソースパネルモニターでトリミングするか、プログラムモニターパネルでトリミングするか、どちらが早いか、やりやすいかは、時と場合によって違うので、やりながら慣れていきましょう。


