再生ヘッドまでリップルトリミングは、カットを時間短縮できる便利な機能です。
前の編集ポイントを再生ヘッドまでリップルトリミングと、
次の編集ポイントを再生ヘッドまでリップルトリミングを解説します。
目次
再生ヘッドまでリップルトリミングを動画で解説
前の編集ポイントを再生ヘッドまでリップルトリミングと、次の編集ポイントを再生ヘッドまでリップルトリミング、の2つを動画で解説しています。
再生ヘッドまでリップルトリミングの目的
再生ヘッドを、基準にして、編集ポイントを新たに作ることなく、再生ヘッドの前や、後ろを素早くカット出来ます。
編集ポイントと、編集ポイントの間に、再生ヘッドを置き、再生ヘッドの前後、どちらかをカットします。
再生ヘッドを編集の基準にすることが出来るので、動画編集時間の短縮が出来ます。
再生ヘッドまでリップルトリミングの使い方
再生ヘッドまでリップルトリミングの使い方です。ショートカットキーを使います。まずは、前の編集ポイントを再生ヘッドまでリップルトリミングから解説します。
前の編集ポイントを再生ヘッドまでリップルトリミング
前の編集ポイントを再生ヘッドまでリップルトリミング、で使うショートカットキーは、Qです。
前の編集ポイントを再生ヘッドまでリップルトリミング
Q(ショートカットキー)
1.再生ヘッドを編集したいポイントに移動します。
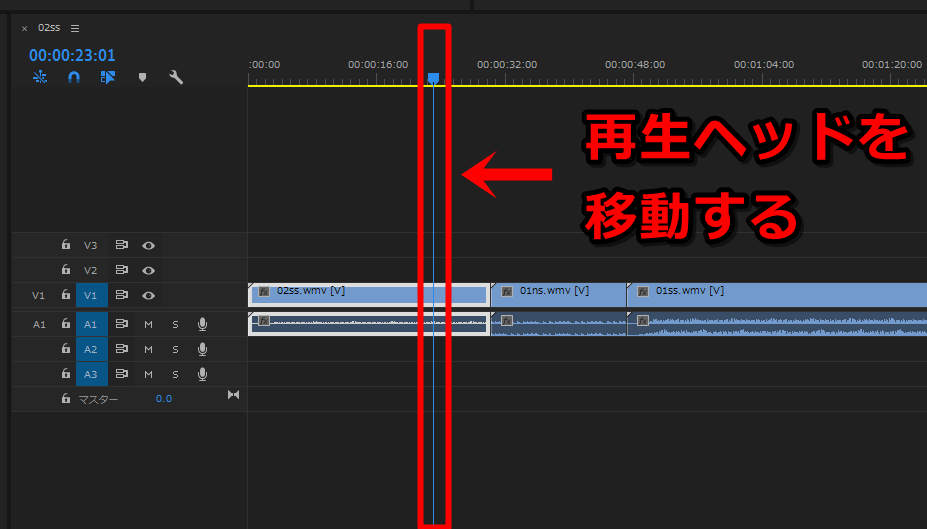
2.ショートカットキーのQを押します。
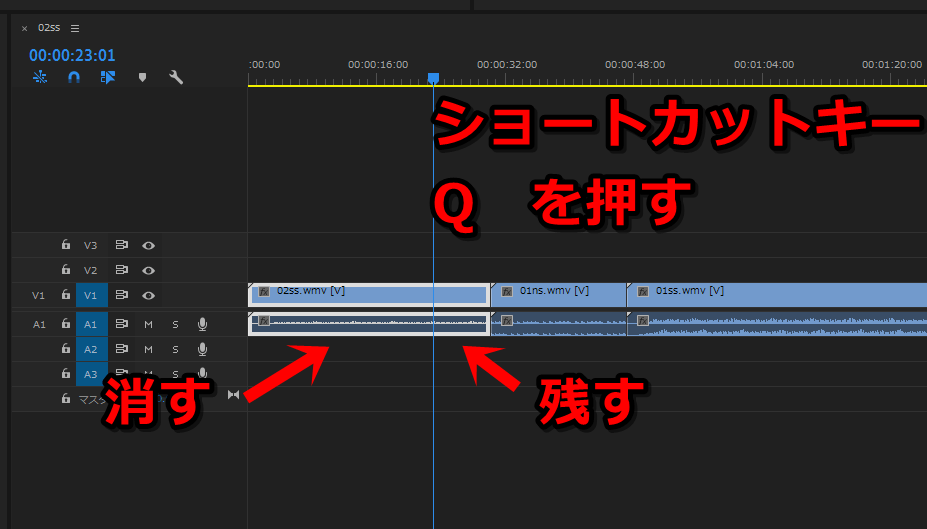
3.前の編集ポイントを再生ヘッドまでリップルトリミングが完了しました。
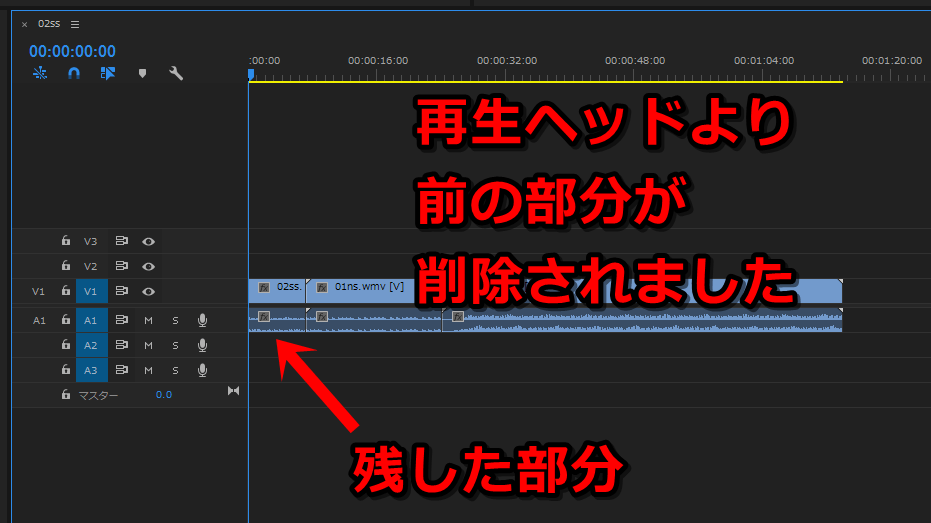
次の編集ポイントを再生ヘッドまでリップルトリミング
次の編集ポイントを再生ヘッドまでリップルトリミング、で使うショートカットキーは、Wです。
次の編集ポイントを再生ヘッドまでリップルトリミング
W(ショートカットキー)
1.再生ヘッドを編集したいポイントに移動します。

2.ショートカットキーのWを押します。
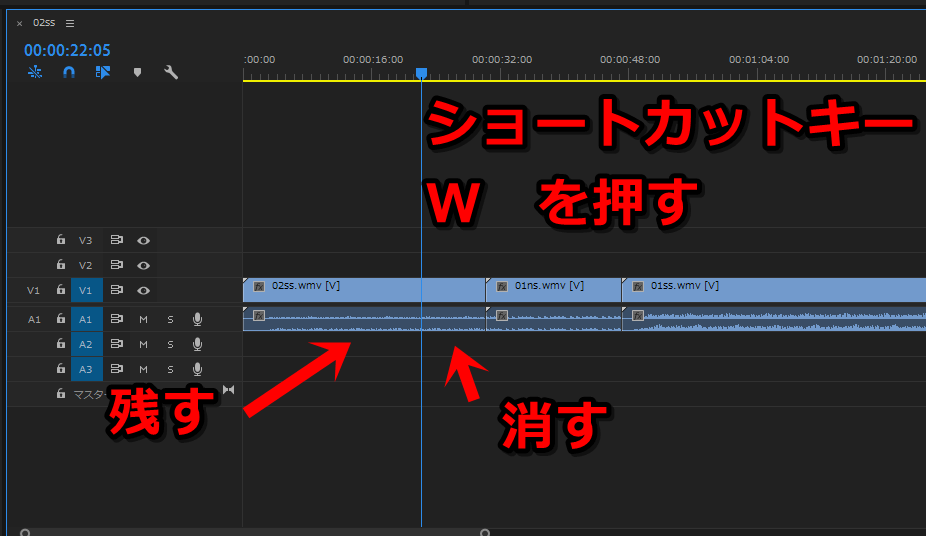
3.次の編集ポイントを再生ヘッドまでリップルトリミングが完了しました。
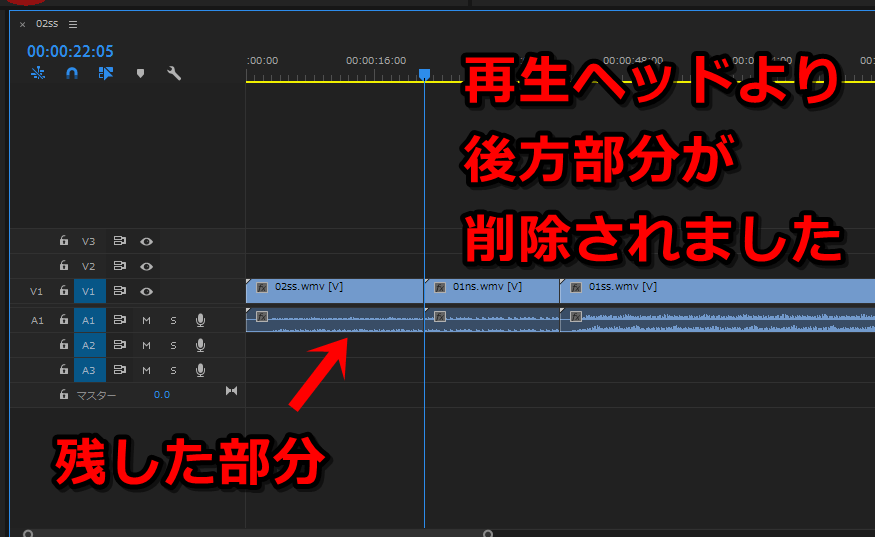
再生ヘッドまでリップルトリミングまとめ
- 前の編集ポイントを再生ヘッドまでリップルトリミングで使うショートカットキーはQ
- 次の編集ポイントを再生ヘッドまでリップルトリミングで使うショートカットキーはW
前の編集ポイントを再生ヘッドまでリップルトリミング、次の編集ポイントを再生ヘッドまでリップルトリミングの2つを解説しました。


