
今回は、プレミアプロの動画素材位置の変更と最終生産物のモニターが超初心者でもできるようにPremiere Proの使い方を解説していきます。
目次
プレミアプロの動画素材位置の変更と最終生産物のモニター方法を動画で解説
プレミアプロの動画素材位置の変更と最終生産物のモニター方法を動画で解説していますのでご覧ください。
動画素材の場所を位置を変更したい、できあがった生産物を見たいそんなお悩みの解決方法
せっかくプレミアプロで動画編集をしたのですから見てみたいですよね。
それに作って見たけどやっぱり動画素材の位置を変更したいってことありますよね。
そんなときの解決方法を動画と合わせて解説していきます。

動画素材の位置変更はタイムラインパネル、できあがった生産物をモニターするならプログラムモニターパネルを使います。
プレミアプロの動画素材位置の変更と最終生産物のモニター方法を解説
プレミアプロの動画素材位置の変更と最終生産物のモニター方法を解説していきます。
1.プログラムモニターパネルで生産物を見る
まずは、プログラムモニターパネルで生産物を見てみましょう。
プログラムモニターパネルの再生ボタンを押します。
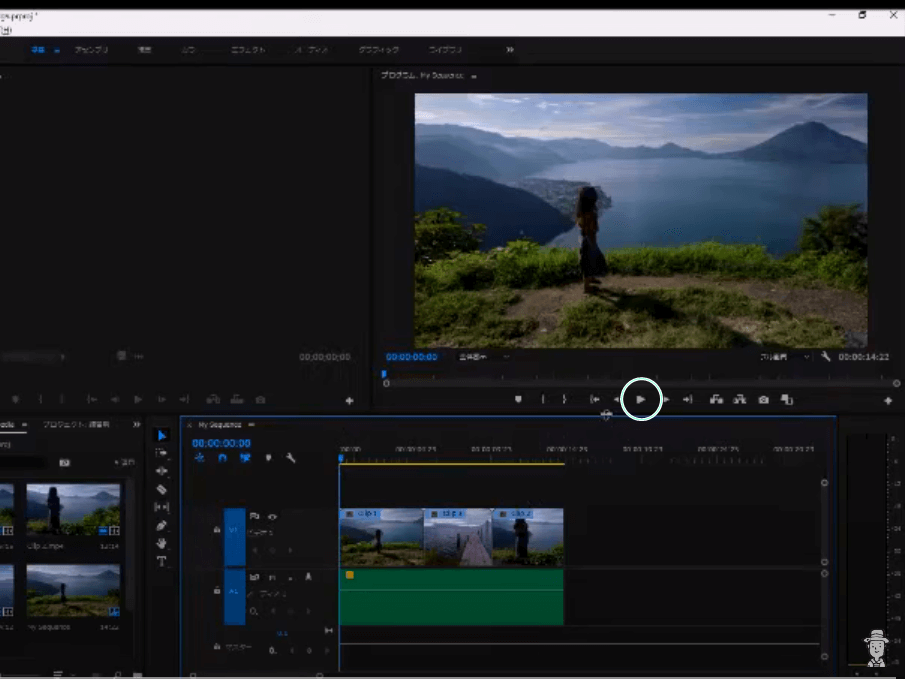
動画素材の再生順が気になったら動画素材の位置変更をしてみましょう。
2.タイムラインパネルで動画素材の位置変更
動画素材の位置変更はタイムラインパネルの下の画像の枠線内で入れ替えます。
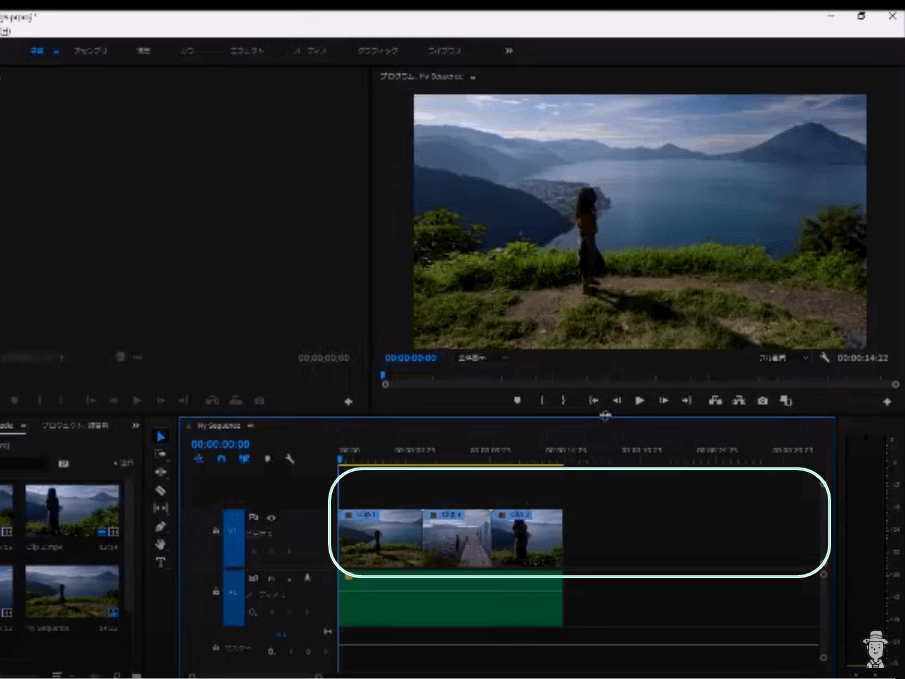
1.移動先の動画素材を先に移動させる
移動先の動画素材の上に動画素材を重ねると移動先の動画素材が消えてしまうので
移動先の動画素材は空いているところに置いておきます。
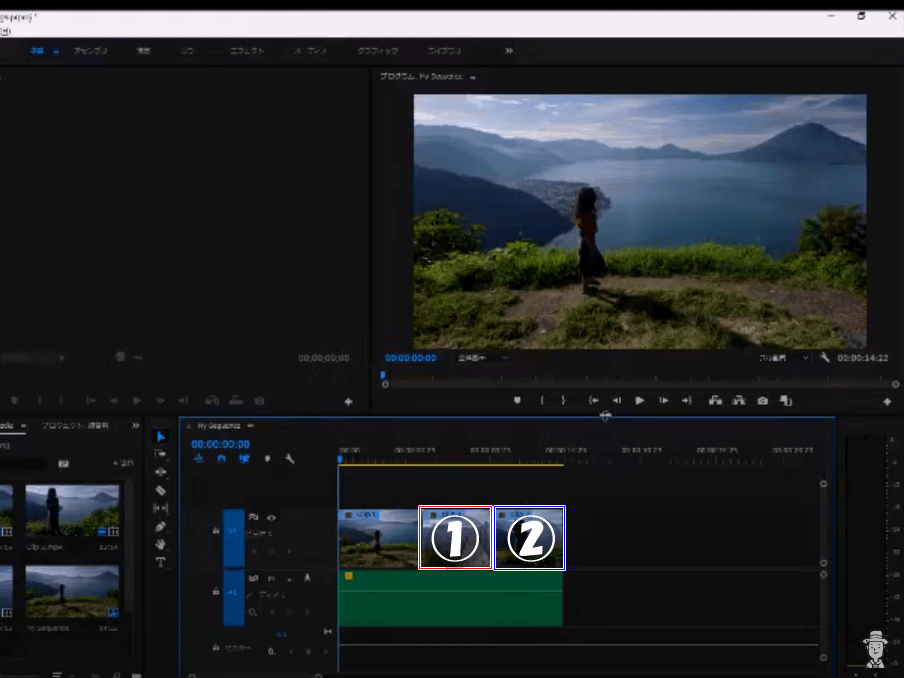
今回は上の画像の動画素材①と②の位置を変更したいので動画素材②を空いているところに移動させます。
動画素材②にカーソルを合わせて空いているところにドラッグします。
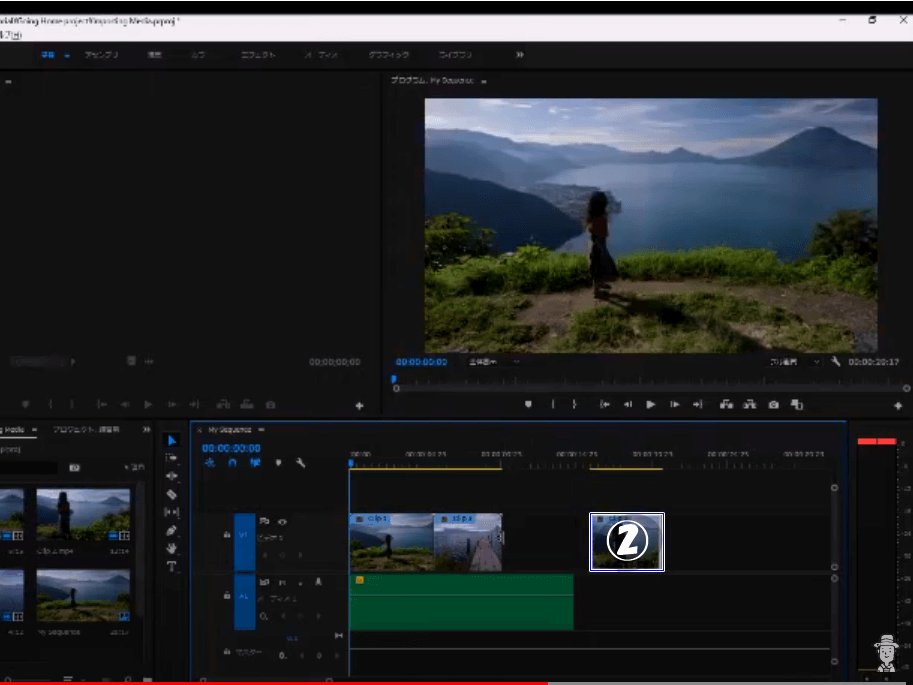
動画素材②があった場所には何もない状態になりましたね。
2.移動させたい動画素材を移動させる
動画素材①を動画素材②があった場所に移動させます。
動画素材①にカーソルを合わせ動画素材②があった場所へドラッグします。
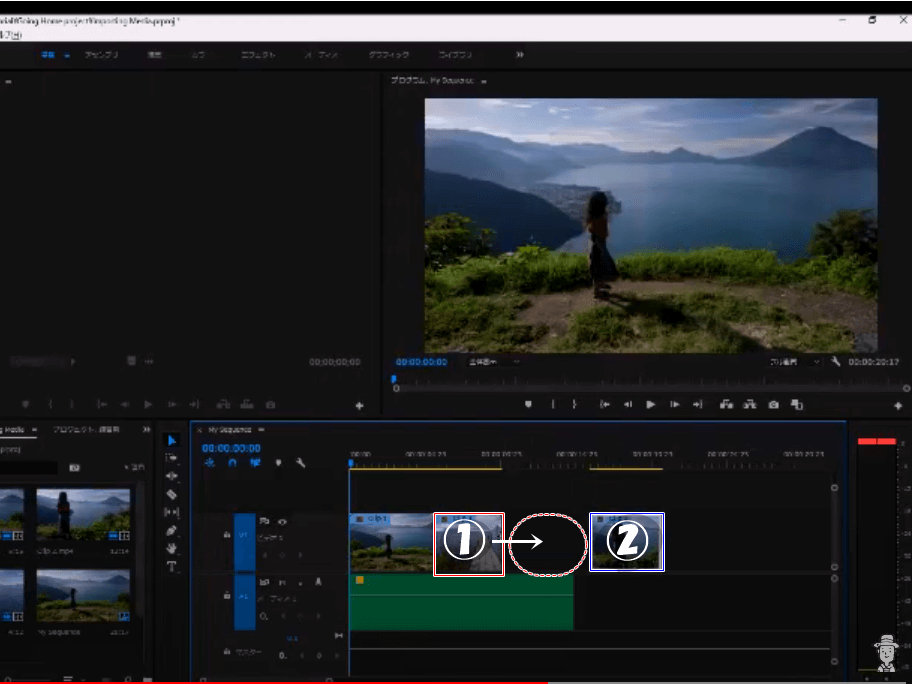
動画素材②を動画素材①があった位置に移動します。
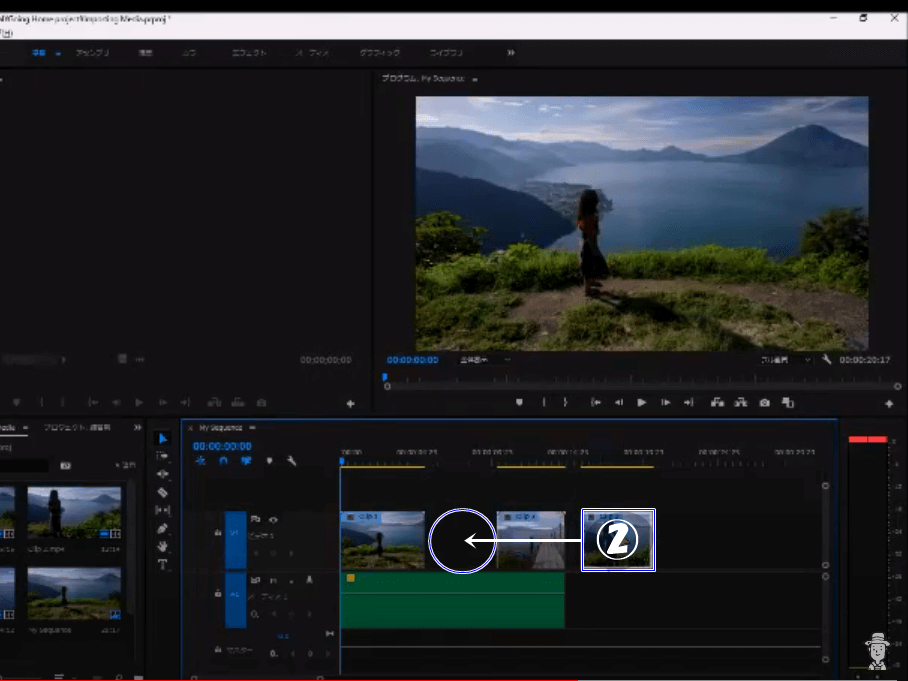
動画素材の位置変更はこれで終わりです。
最後にできたものを確認してみましょう。
3.最終生成物をモニターする
プログラムモニターパネルの再生ボタンを押してできあがった物を見てください。
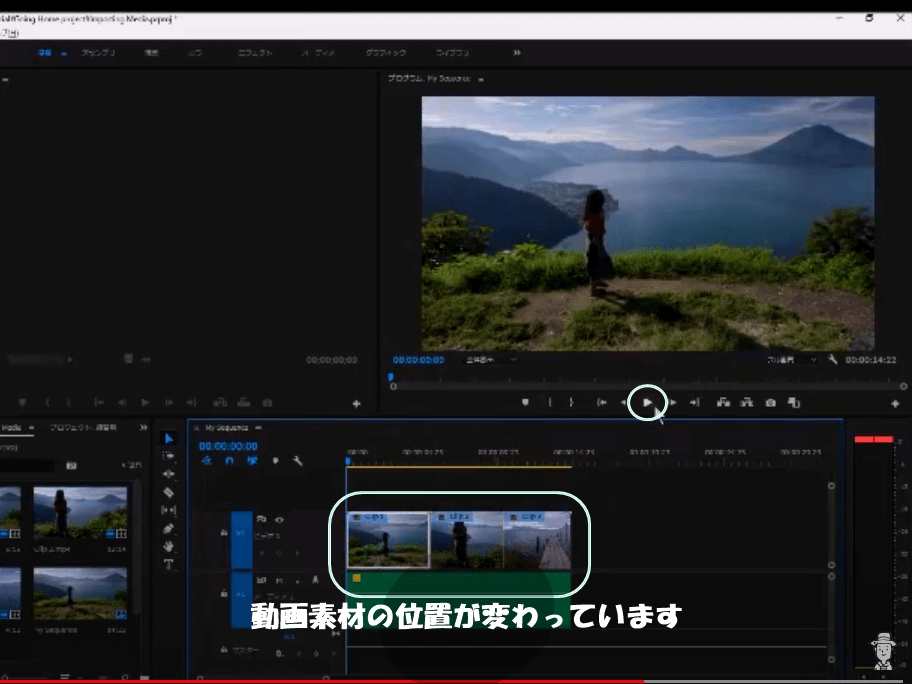

以上、プレミアプロの動画素材位置の変更と最終生産物のモニターが超初心者のPremiere Proの使い方の解説でした。


