
アフターエフェクトでロゴなどの素材の大きさを変える方法を解説していきます。
目次
アフターエフェクトでロゴなどの素材の大きさを変える方法を動画で解説
アフターエフェクトでロゴなどの素材の大きさを変える方法を動画で解説します。
ロゴなどの素材のサイズ調整をしたい
ロゴなどの素材を元のままのサイズで使うと大きすぎて背景が見えない
ロゴやタイトルのサイズと背景のバランスが悪くてかっこ悪い
そんなとき、素材の大きさを変えたくなりますよね。
今回は、素材のサイズ調整の方法を解説します。

アフターエフェクトでロゴなどの素材の大きさを変えてかっこいい映像を作ろう!
アフターエフェクトでロゴなどの素材の大きさを変える方法を解説
アフターエフェクトでロゴなどの素材の大きさを変える方法を解説します。
1.素材をタイムラインパネルに入れる
①プロジェクトパネル内の素材をダブルクリックするとタイムラインパネルに表示されます。
②タイムラインパネル内の素材を一番上の1段目が一番手前に、一番下の段が背景として表示されるので
素材を表示したい順に並べ替えます。
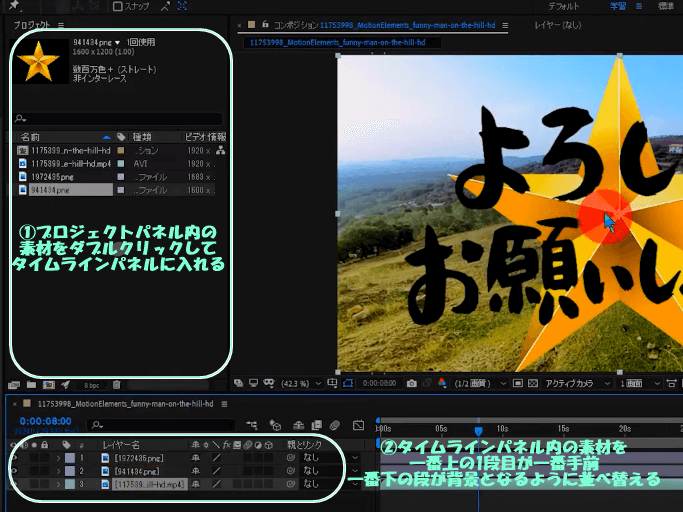
2.素材のサイズの調整
①タイムラインパネル内のサイズを変更したい素材の「>」をクリックします。
②トランスフォームの横の「>」をクリックします。
③スケールの横のストップウォッチをクリックします。
④スケールの横の青文字の上で左ボタンを押しながらマウスを左右に動かし、サイズを調整します。
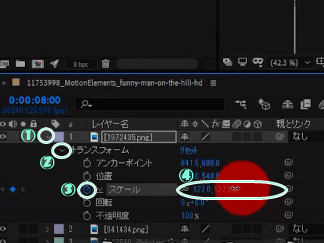
今回はロゴとタイトルのサイズを小さくしたいので同じ手順でどちらもサイズを小さくします。
3.コンポジションパネルの確認
コンポジションパネルを確認してみましょう。
サイズ調整前
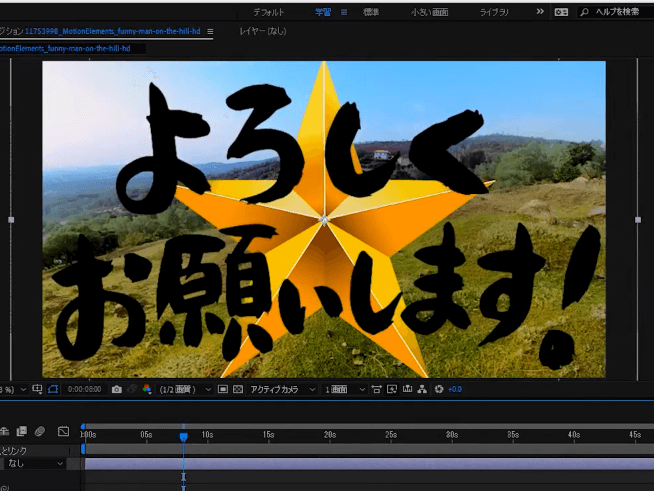
サイズ調整後
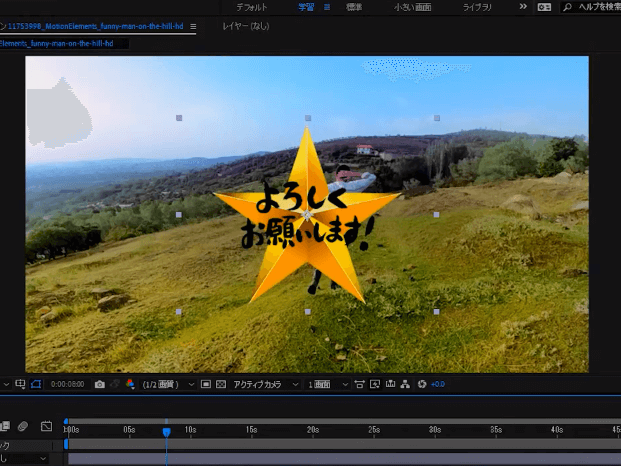
サイズ調整前後で見え方が全然違いますね。
これで、アフターエフェクトでロゴなどの素材の大きさを変える方法は終了です。

以上、アフターエフェクトでロゴなどの素材の大きさを変える方法でした。


