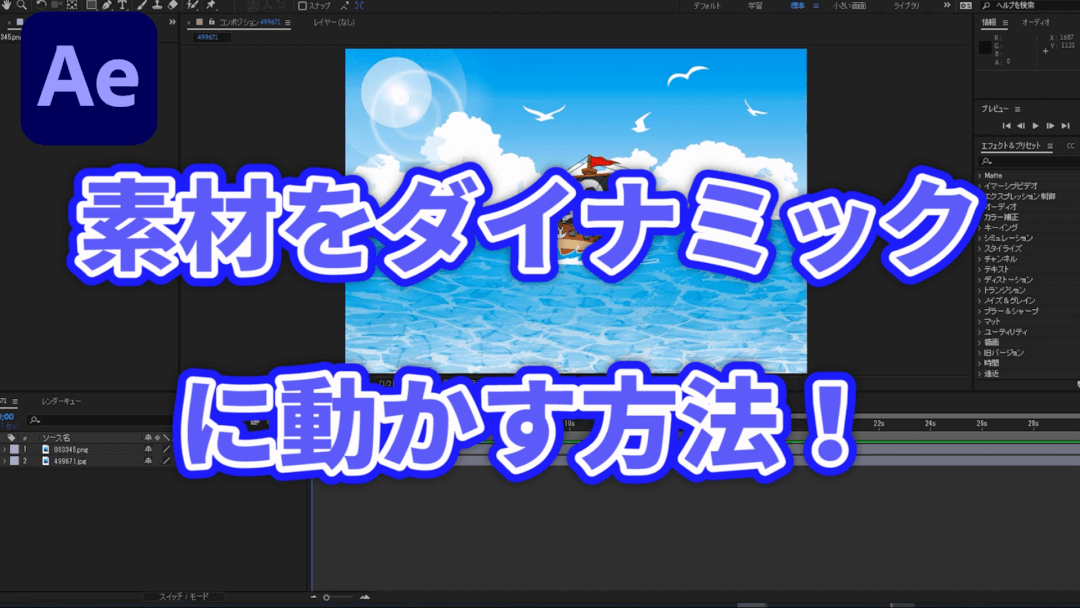アフターエフェクトでダイナミックに動かす!イージーイーズの使い方を解説していきます。
目次
アフターエフェクトでダイナミックに動かす!イージーイーズの使い方を動画で解説
アフターエフェクトでダイナミックに動かす!イージーイーズの使い方を動画で解説していきます。
素材を緩急をつけて動かしたい
素材を一定の速さだけでなく緩急をつけてダイナミックに動かしてみたい
一定の速さで動いてるだけだとなんだか映像に面白みがない
そんなときに簡単に素材の動きに緩急をつけることができるのがイージーイーズです。
『ゆっくり→早く→ゆっくり』という動きを細かい設定なしで簡単に付けることができます。

イージーイーズを使って、素材の動きをダイナミックに見せましょう。
アフターエフェクトでダイナミックに動かす!イージーイーズの使い方を解説
アフターエフェクトでダイナミックに動かす!イージーイーズの使い方を解説していきます。
1.動かしたい素材の位置を決める
動かしたい素材の動かし始めの位置を決め、動かし始めの位置へ置きます。
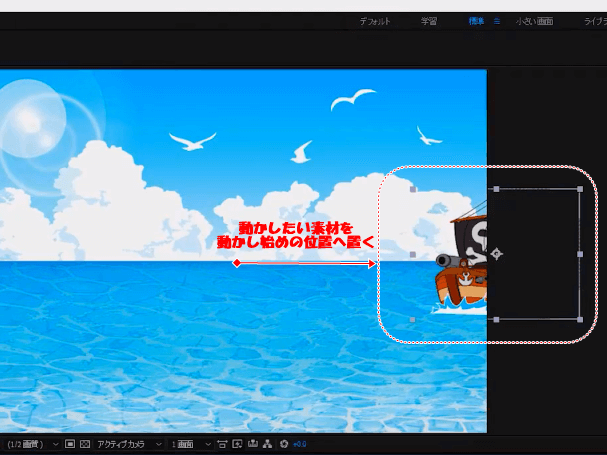
2.キーフレームを打つ
キーフレームを打ちます。
①タイムラインパネルの動かしたい素材の「位置」をクリックします。
②タイムラインを動かします。(今回は1秒半後に中央に移動させるのでタイムラインを1秒半後に合わせます。)
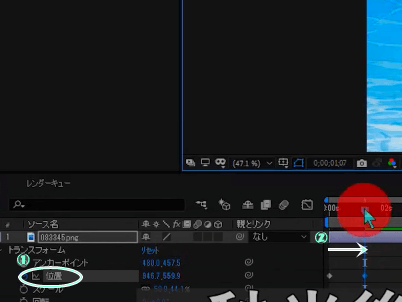
③動かしたい素材を最終的に移動させたい位置に動かします。(今回は中央に動かします。)
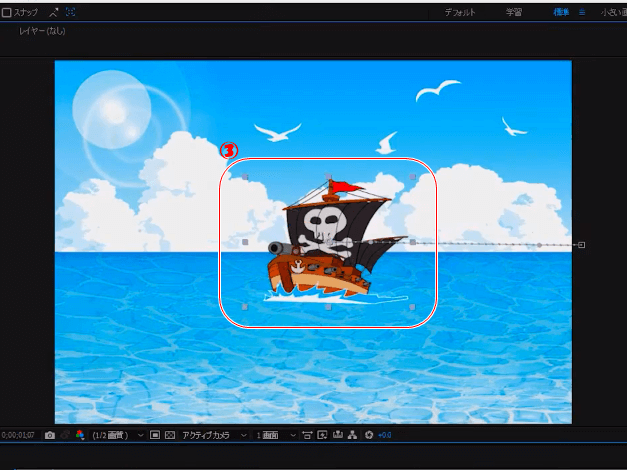
3.再生して確認
再生して動き出しから止まる位置と秒数を確認します。
このままだと素材が動く速度は一定のままですのでイージーイーズで動く速度に変化を付けます。
4.キーフレームを選択
先ほど打ったキーフレームを選択します。
下の画像のようにタイムラインパネル上の青い「・」をクリックします。
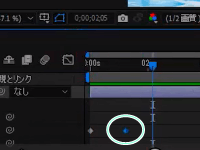
5.イージーイーズを適用
イージーイーズを適用します。
①「キーフレーム補助」を選択します。
②「イージーイーズ」をクリックします。

6.再生して確認
始めから再生し確認します。
素材の動きが変化しているのが確認できるかと思います。
問題が無ければこれで終了です。
細かい設定などしなくても『ゆっくり→早く→ゆっくり』という動きが簡単にできました。

以上、アフターエフェクトでダイナミックに動かす!イージーイーズの使い方の解説でした。