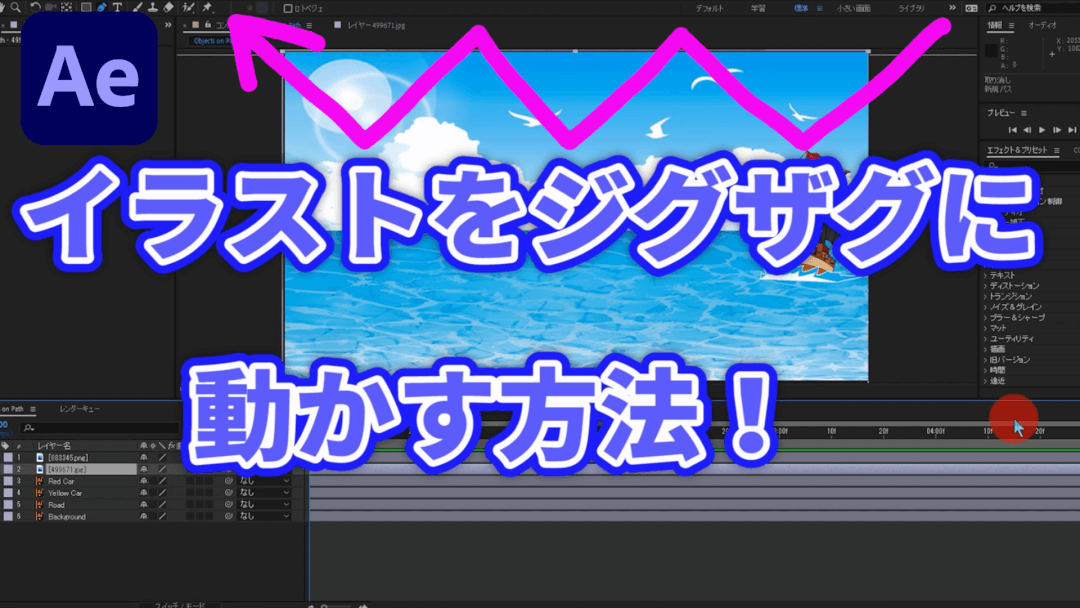アフターエフェクトでジグザグに動かす方法を解説していきます。
目次
アフターエフェクトでジグザグに動かす方法を動画で解説
アフターエフェクトでジグザグに動かす方法を動画で解説していきます。
イラストなどの素材を自由に動かしたい
素材をジグザグに動かしたりしてアニメーションのクオリティをもっと動かしたい
イラスト素材の動かし方のバリエーションを増やしたい
せっかくアフターエフェクトで動画編集をするならもっと映像編集の技術をアップさせたいですよね。
今回は、ジグザグに動かす方法を解説していきます。

素材をジグザグに動かす方法を覚えて、アフターエフェクトを使いこなしていきましょう。
アフターエフェクトでジグザグに動かす方法を解説
アフターエフェクトでジグザグに動かす方法を解説していきます。
1.ペンツールを選択
背景画像を選択したら、ペンツールを選択します。
①ツールバーのペンのマークをクリックします。
②「ペンツール」を選択します。
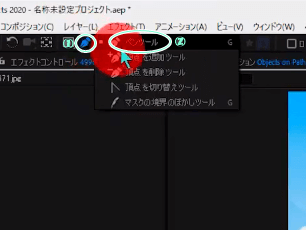
2.画像に動きを描く
画像に動かしたい軌道(パス)を描いていきます。
①動かし始めたい起点にカーソルを合わせ、クリックします。
②次に方向を変えたいところにカーソルを合わせてクリックします。
③ ②を動かしたいところまで繰り返します。
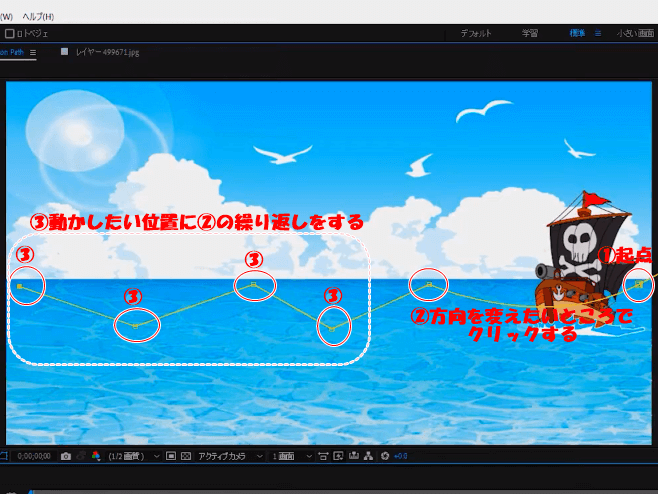
3.マスクパスをコピー
背景画像のマスクパスをコピーします。
①タイムラインパネルの背景画像を選択します。
②マスクをクリックします。
③マスクパスをコピー(ctrl + c(win) キーを押)します。
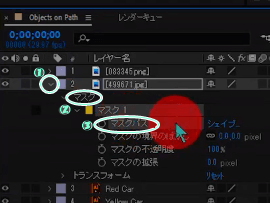
4.マスクパスをペースト
マスクパスを動かしたいイラスト素材の「位置」にペーストします。
①タイムラインパネルのイラスト素材をクリックします。
②「位置」にペースト(ctrl + v(win) キーを押)します。
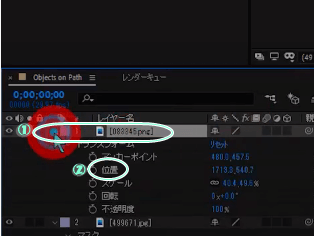
5.再生して確認
スペースキーを押して再生し、映像を確認します。
イラスト素材に動きがついているのが確認できると思います。
問題なければこれで完成です。
これでイラスト素材を動かすアニメーションに幅が出ますね。
いろいろな動きを試してみてください。

以上、アフターエフェクトでジグザグに動かす方法を解説でした。