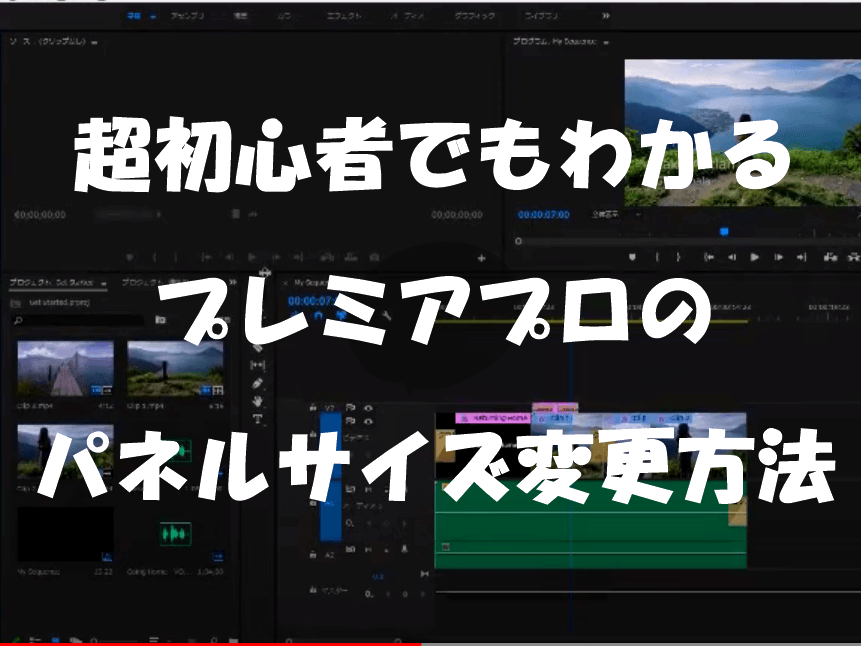今回は、プレミアプロのパネルのサイズ変更が超初心者でもできるようにPremiere Proの使い方を解説していきます。
目次
プレミアプロのパネルのサイズ変更方法を動画で解説
プレミアプロのパネルのサイズ変更方法を動画で解説していますのでご覧ください。
パネルサイズをもっと大きくして見たいと思ったらパネルサイズを変更
パネルサイズをもっと大きくして細かいところを見たいって思ったことはないですか?
実はパネルサイズは変更できるんです。
今回はそれぞれのパネルサイズをタテに大きくしたりヨコに大きくしたりする方法を解説していきます。

小さすぎて細かいところが見えにくい、といった問題もこれで解決できるかと思います。
プレミアプロのパネルのサイズ変更方法を解説
プレミアプロの4つのパネルをタテに大きくしたりヨコに大きくする方法を解説していきます。

1.タテに大きくする場合
パネル1とパネル4をタテに大きくする場合、パネル1パネル4の上の部分にカーソルを合わせてマウスの左ボタンを押しながら上にスライドします。

上の画像の赤線のところにカーソルを合わせてクリックしたままタテに大きくしたい幅だけ上に動かします。

下の画像を見るとでタテに大きくなりましたね。
パネル1は上の画像では素材が4つしか表示されていなかったのが下の画像では6つ表示されています。
2.ヨコにサイズ変更する場合
パネル2とパネル3をヨコにサイズ変更する場合、パネル2とパネル3の境界にカーソルを合わせマウスの左ボタンを押しながら動かします。

上の画像の赤線のところにカーソルを合わせてクリックしたまま左右に動かすとパネル2とパネル3の横幅が変わります。

上の画像を見比べるとパネル2とパネル3の幅が変わったのが分かりますね。
上の画像ではパネル2の横幅が大きかったのが下の画像では同じくらいの横幅に変わっています。

以上、超初心者でもわかるプレミアプロのパネルのサイズ変更方法でした。