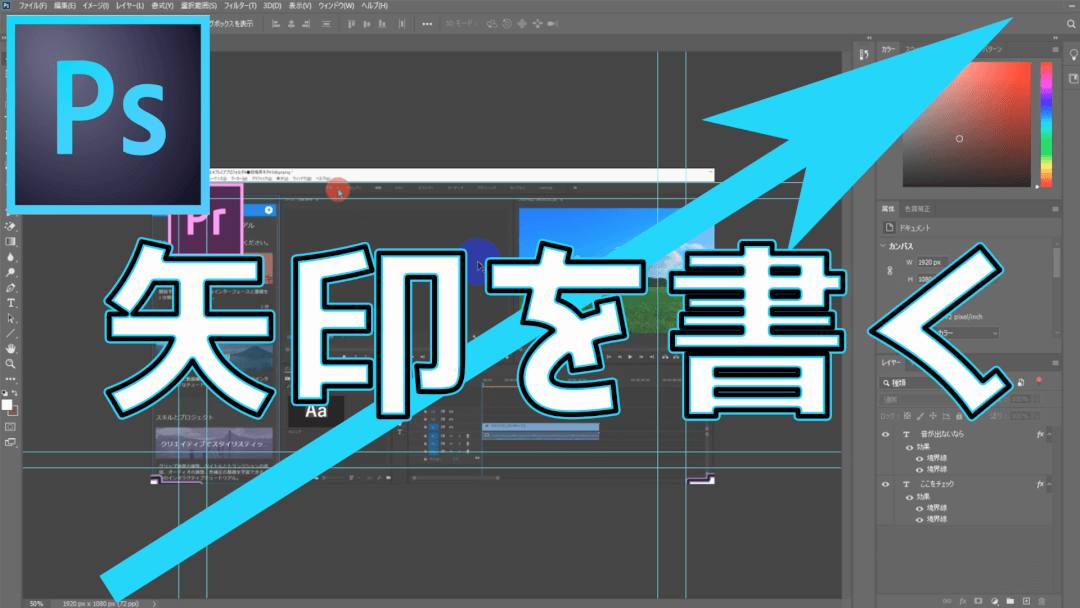目次
フォトショップで矢印を書く方法を動画で解説
フォトショップで矢印を書く方法を動画で解説していますのでご覧ください。
画像に矢印を引いてピンポイントで注目させたい
画像に矢印を引いて注目させたいときとかありますよね。
説明をするときなどにも矢印が使えるととても便利です。
そんな矢印をフォトショップのツールを使って簡単に書く方法を解説します。

フォトショップで矢印を書く方法の解説
フォトショップで矢印を書く方法の解説をしていきます。
1.ラインツールを選択
矢印を書くのにはラインツールを選択します。
①左のツールの中から/をクリックし、②ラインツールを選択します。

2.矢印の大きさを確認
矢印の大きさはホームボタンの右の/を押すと確認できます。
①/クリック、②線の太さで大きさを確認します。
下の画像では線の太さ0.5㎝となっています。

3.矢印の大きさを変更
画面上部中央右寄りの”線の太さ”で大きさを変更します。
先ほど確認したときは0.5㎝だったのを下の画像では2㎝に変更しています。

4.矢印の色を変更
矢印の色を変更します。
画面上部左の①塗りで矢印の中の色、②線で矢印の外枠の色を変更できます。
矢印の内側の色を変更する場合は①塗りをクリックし、③好きな色を選択します。
矢印の枠線の色を変更する場合は②線をクリックし、③好きな色を選択します。

5.矢印を引きたい始点から終点まで書く
大きさを決めたらあとは矢印を書きたいところに書きます。
矢印を書きはじめたい始点にカーソルを合わせ左ボタンを押したまま矢印の先を書きたいところまでスライドします。

矢印の大きさに合わせて線が出ますのでそれを見ながら調整してください。