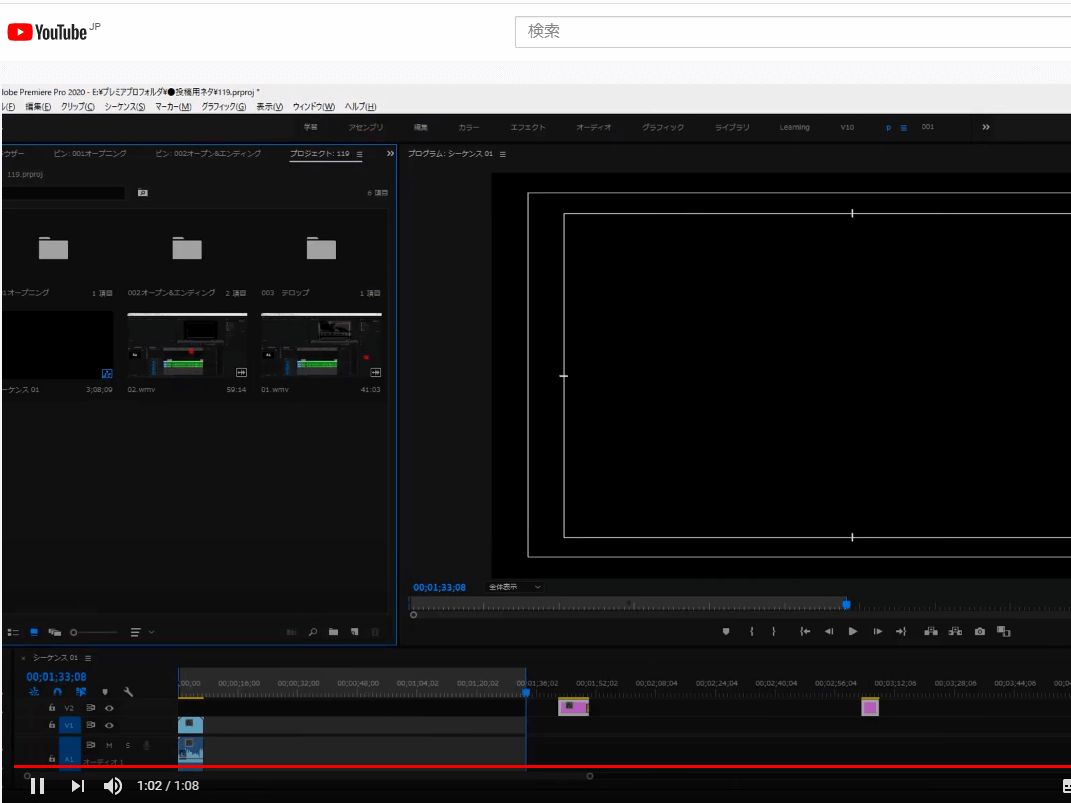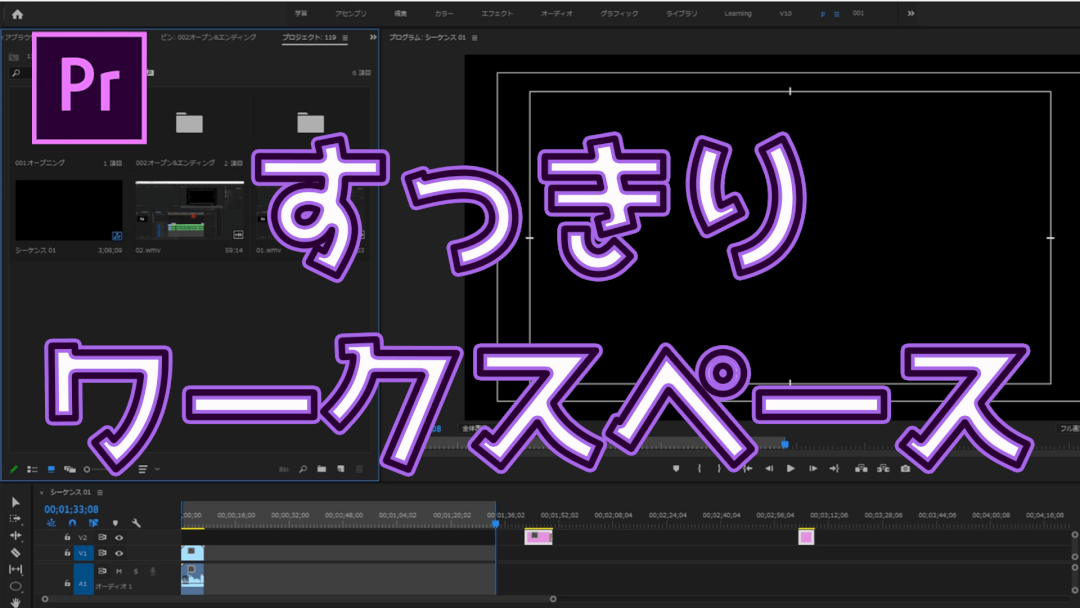目次
プレミアプロでワークスペースをカスタマイズする方法を動画で解説
プレミアプロでワークスペースをカスタマイズする方法を動画で解説していますのでご覧ください。
ワークスペースをすっきり見やすくしたい
動画編集しているときにワークスペースがごちゃごちゃしていて何がどこにあるか見にくいことってありますよね。
プレミアプロの動画編集画面は自分の使いやすいようにカスタマイズが簡単にできます。
使わないものを非表示にしてよく使うものを分かりやすく配置するカスタマイズ方法を解説します。

プレミアプロでワークスペースをカスタマイズする方法を解説
プレミアプロでワークスペースをカスタマイズする方法の解説をしていきます。
1.ワークスペースの右側を整理
まずはワークスペースの右側を整理しましょう。
下の画像の点線の部分を整理していきます。
使うものを移動させる
この中のエフェクトとエッセンシャルグラフィックスは左へ、その他の使わないものは非表示にします。
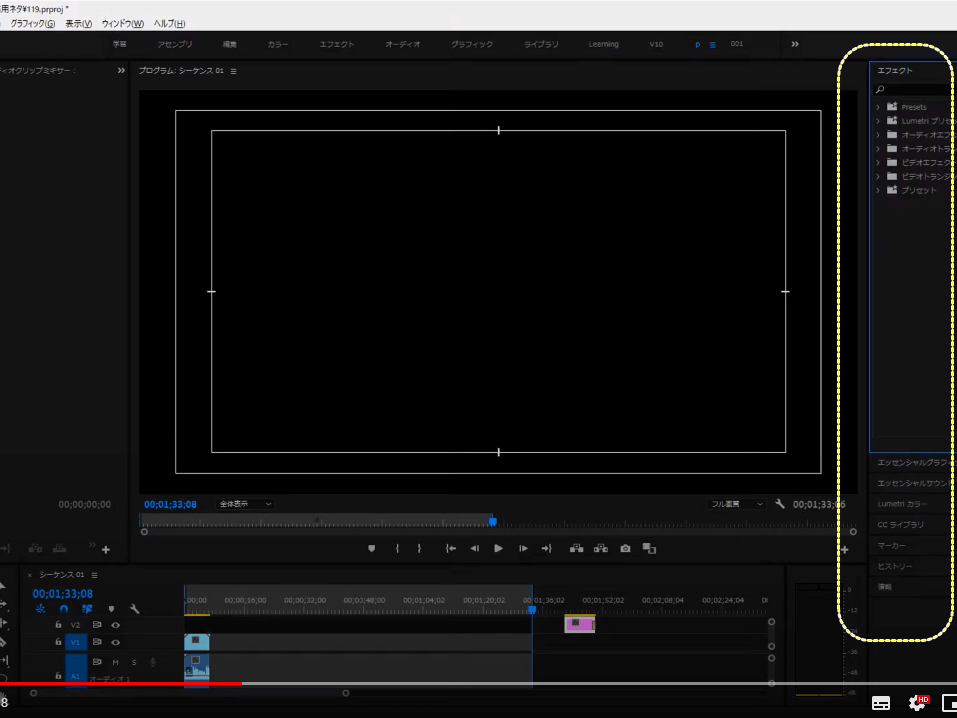
①エフェクトにカーソルを合わせ、左ボタンをクリックしたまま左の③へドラッグします。
③までカーソルを持ってくると色が紺に変わるのでそこでボタンを離します。
①のエフェクトを移動させたら同様に②のエッセンシャルグラフィックスを移動します。
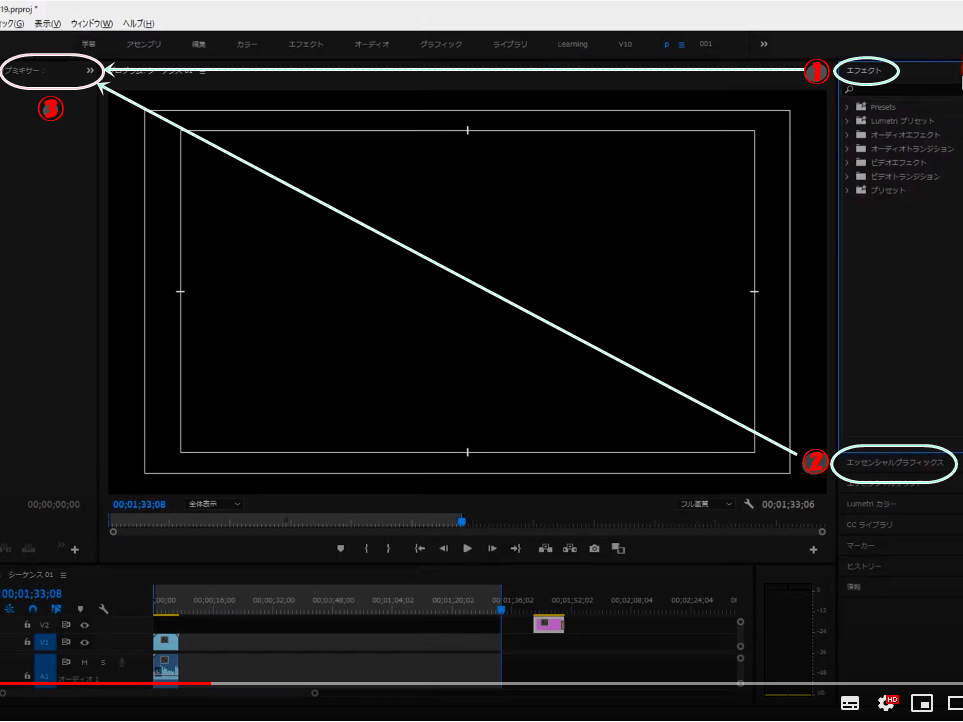
使わないものはパネルを閉じる
次は使わないものを非表示にしていきます。
①非表示にしたいものにカーソルを合わせクリックし、②パネルを閉じるを選択します。
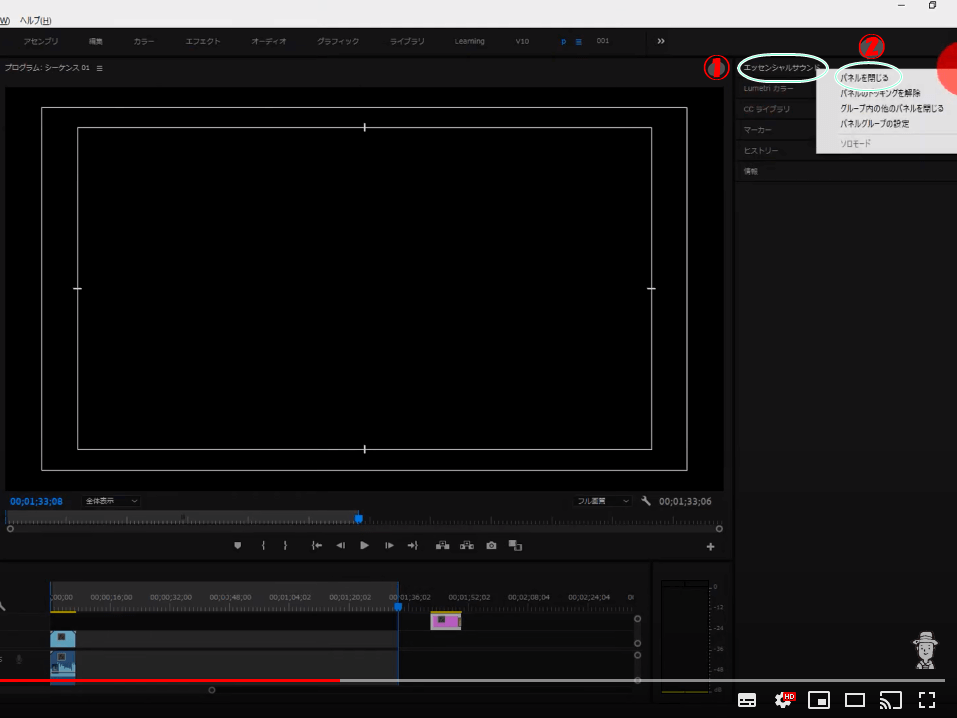
少し面倒ですが一つずつパネルを閉じてください。
右側の整理が終わったらこんな感じです。⇓
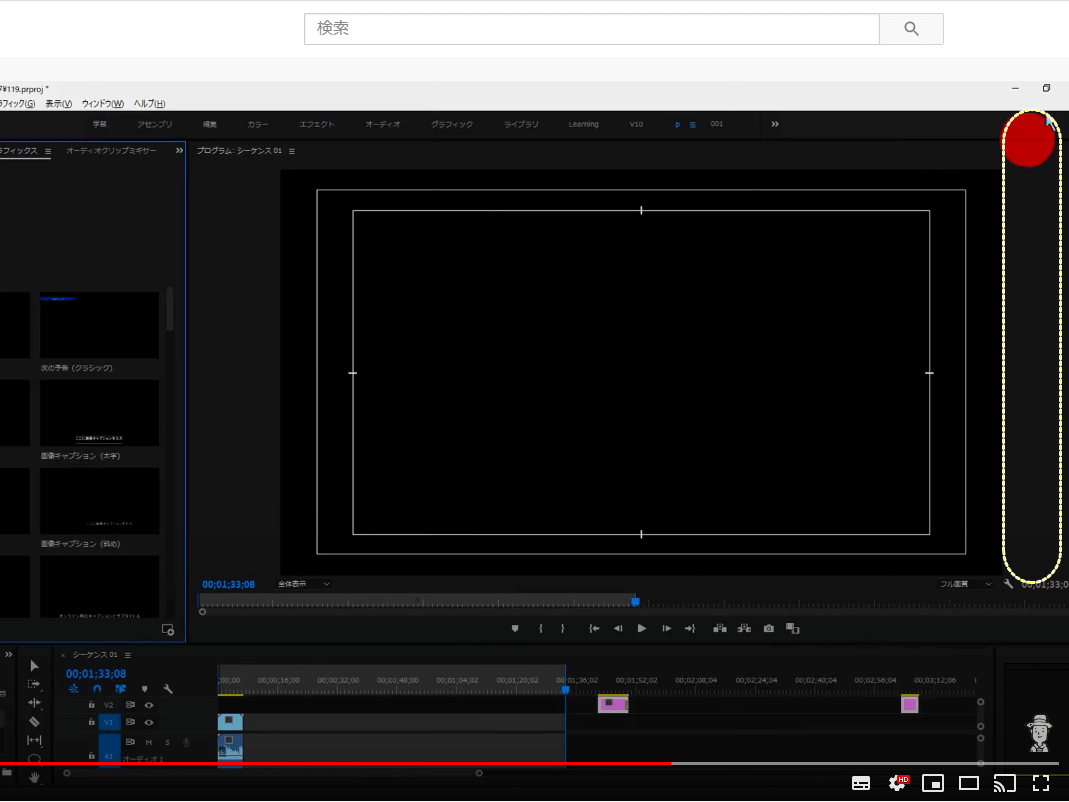
だいぶすっきりしてきました。
2.ワークスペース下側を整理
つぎはワークスペース下側を整理していきます。
やり方は右側の整理と同じです。
カーソルを合わせて①へドラッグします。
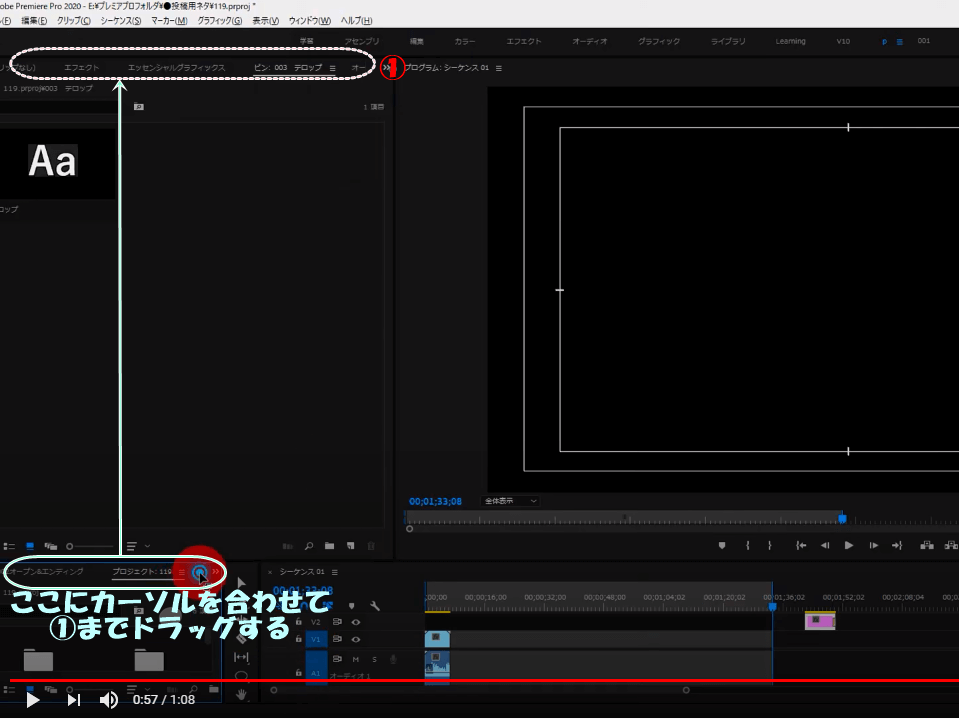
下側もすっきりしました。