プレミアプロを起ち上げて、驚いたのは、画面のどこが何なのか、分からなかったことです。大まかに4分割されていますが、よく分かりません。
プレミアプロは、パッと画面を見ただけでは、直観で動かせるようなソフトではないです。4分割と書きましたが、実際には、画面に11個の機能が割り当てられています。
逆にいうと、画面のどこが、なんなのかが分かれば、プレミアプロは使えるようになります。
目次
プレミアプロの画面は4分割を動画で解説
プレミアプロの画面は4分割を、動画で解説しています。動画では、分かりやすくするため、チュートリアル画面に、表示された番号で説明しています。
後述する、画像で説明する番号とは、違いますので注意してください。
プレミアプロの画面は4分割
11個の機能といいましたが、分かりづらく、大事な機能は4分割された画面です。
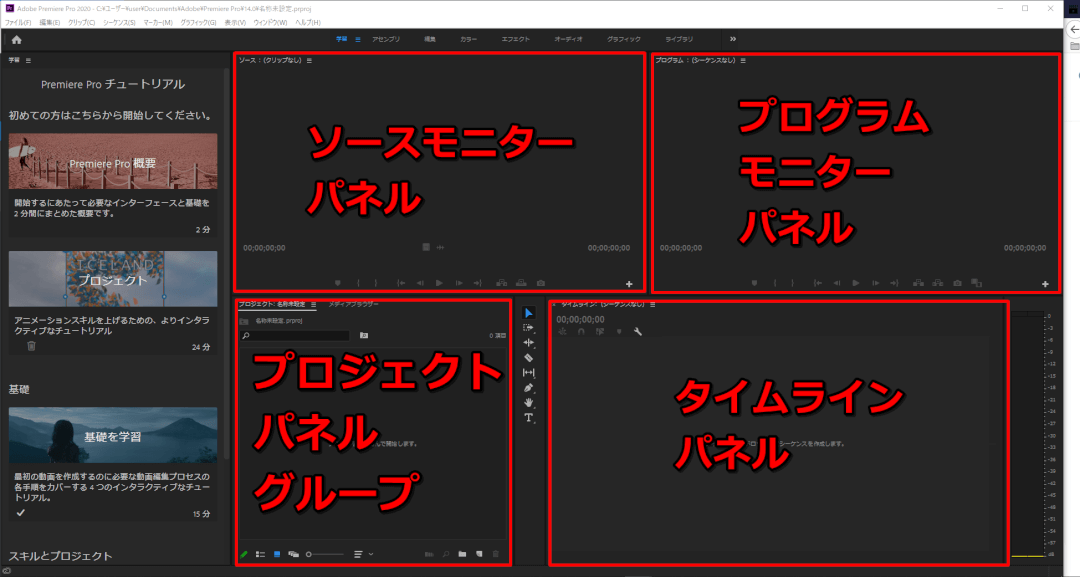
プレミアプロでは画面がおおきく4分割されています。左上、右上、左下、右下の順で解説していきます。
- ソースモニターパネル
- プログラムモニターパネル
- プロジェクトパネルグループ
- タイムラインパネル
これら4つの画面の内容が分かれば、プレミアプロは使いやすくなります。
ソースモニターパネル
ソース=動画素材などを、プロジェクトパネルグループから選択すると、選択された動画素材の内容を、確認することが出来ます。確認したい動画素材を、一つ一つ確認することになります。
プログラムモニターパネル
タイムラインにある、つながった動画のグループや、テロップ、サウンド、動画と動画のつなぎめ(トランジション)などを、確認出来ます。
プロジェクトパネルグループ
プロジェクトパネルグループには、編集で使われる、すべての素材が集まっています。素材の倉庫のようなものです。
タイムラインパネル
タイムラインが、動画編集の中心になるパネルです。タイムラインパネルで、動画、音楽、テロップなどを編集して、一つの作品を作り上げます。
以上が、プレミアプロで中心となる、4分割された画面です。
プレミアプロの4分割以外の画面構成
プレミアプロで使われる、主な4分割の画面以外に、ほかにも大事な機能があるので、紹介しておきます。
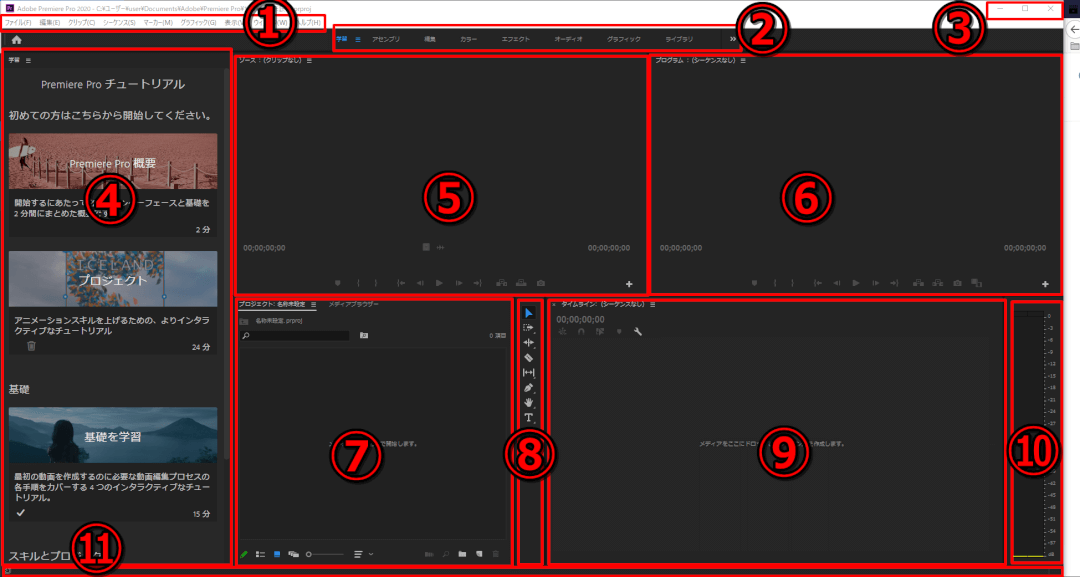
1.メニューバー
ファイル、編集、クリップ、シーケンス、マーカー、グラフィック、表示、ウインドウ、ヘルプが開けます。
2.ワークスペースパネル
学習、アセンブリ、編集、カラー、エフェクト、オーディオ、グラフィック、ライブラリなどが開けます。
3.最小化、最大化、閉じるボタン
最小化、最大化、閉じることが出来ます。
4.チュートリアル
チュートリアル画面です。ワークスペースパネルで、学習を選択すると、チュートリアル画面が開きます。
8.ツールパネル
タイムラインパネルなどで、編集するときの、ツールがビジュアルで表示されています。選択ツール、トラックの前方選択ツール、リップルツール、レーザーツール、スリップツール、ペンツール、手のひらツール、横書き文字ツールが表示されています。
10.オーディオメーターパネル
オーディオの、音の大きさ、音量が目視できます。
11.ステータスバー
エラーなど、警告アイコンが表示されます。クリックすると、どのような内容なのか、知らせてくれます。
以下の5.6.7.9については、上記で説明した通りです。
- ソースモニターパネル
- プログラムモニターパネル
- プロジェクトパネルグループ
- タイムラインパネル
以上、プレミアプロの画面の見方、主に4分割画面についてでした。


