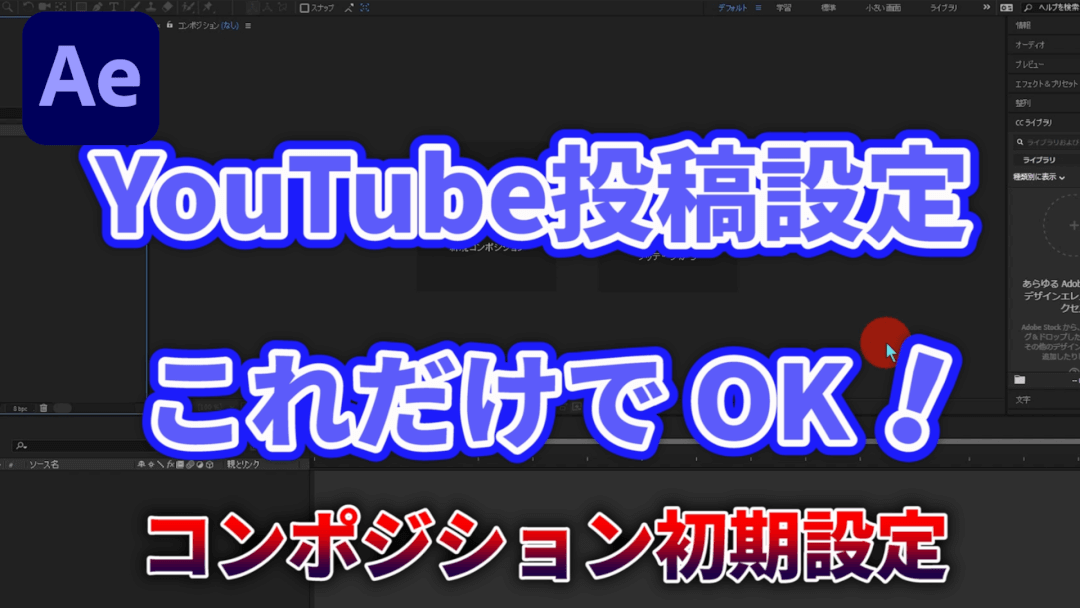アフターエフェクトのYouTube投稿のためのコンポジションの初期設定の解説をしていきます。
目次
アフターエフェクトのYouTube投稿のためのコンポジションの初期設定を動画で解説
アフターエフェクトのYouTube投稿のためのコンポジションの初期設定を動画で解説していきます。
YouTube用の動画編集用の設定ってどうしたらいい?
アフターエフェクトを利用して動画編集しようとしている方の多くはYouTubeで動画を投稿することを想定していると思います。
でも、YouTubeでいざ動画を投稿しようと思ったら
・動画の縦と横の比率がおかしくて見きれた
・フレームレートが合わずに動画の動きがカクカクしている
こんなことがあると困ります。
そうならないようにYouTube投稿用のコンポジションの初期設定方法を解説していきます。

YouTubeで投稿したときに見やすい動画を作るための基本設定を解説していきます。
アフターエフェクトのYouTube投稿のためのコンポジションの初期設定を解説
アフターエフェクトのYouTube投稿のためのコンポジションの初期設定を解説していきます。
1.新規コンポジションの作成
プロジェクトパネルの下の方にある左から3つ目の「新規コンポジションを作成」をクリックします。

2.プリセットの設定
コンポジション設定画面が開きますのでプリセットをYouTube用に変更します。
「プリセット」をクリックし、YouTube 用のフルハイビジョンとなる「1080 29.97」を選びます。
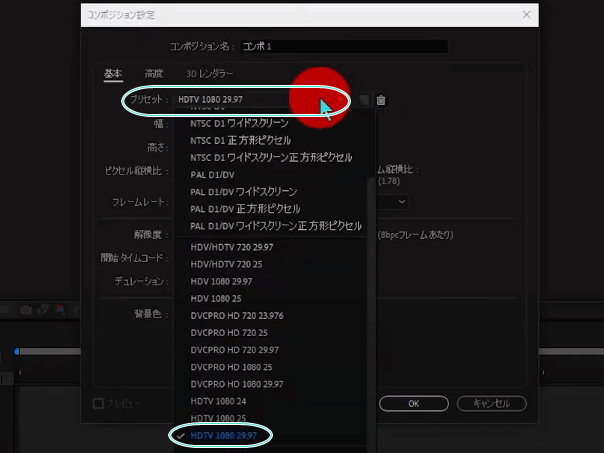
3.コンポジションの設定
その他のYouTube投稿用のコンポジションの初期設定を確認していきます。
①ピクセル縦横比は「正方形ピクセル」を選択します。
②フレームレートは「29.97」としておきます。
③デュレーションは動画の長さによって変わりますがこの画面では30秒となっています。
④すべて確認できましたら「OK」ボタンを押して設定します。
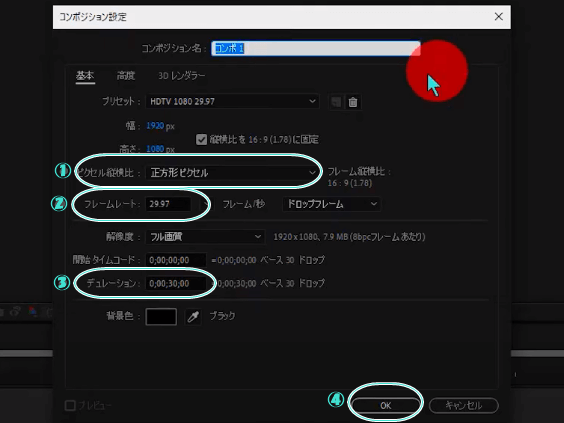
これでYouTube投稿用のコンポジションの初期設定は全て終了です。

以上、アフターエフェクトのYouTube投稿のためのコンポジションの初期設定の解説でした。