プレミアプロで色調補正を複数映像をまとめて調整する方法について解説します。調整レイヤーを使う方法です。
目次
プレミアプロで色調補正を複数映像をまとめて調整する方法を動画で解説
プレミアプロで色調補正を複数映像をまとめて調整する方法を動画で解説しています。
プレミアプロで色調補正を複数映像をまとめて調整する目的
一つや二つならば個別に対応も可能ですが、100とか200とか映像クリップがあった場合、複数の映像クリップをまとめて調整することが出来れば時短となります。

プレミアプロで色調補正を複数映像をまとめて調整する方法
プレミアプロで色調補正を複数映像をまとめて調整する方法は、
調整レイヤーを作成します。まずは、トラックの空きスペースを作るために、V1などの場所で右クリックし「1つのトラックを追加」をクリックします。トラックの空きスペースが出来ます。

色調補正をかけたい映像などよりも上に空きトラックを作ります。調整レイヤーは一番上に置くことで、調整レイヤー以下の映像に色調補正を行うことが出来ます。
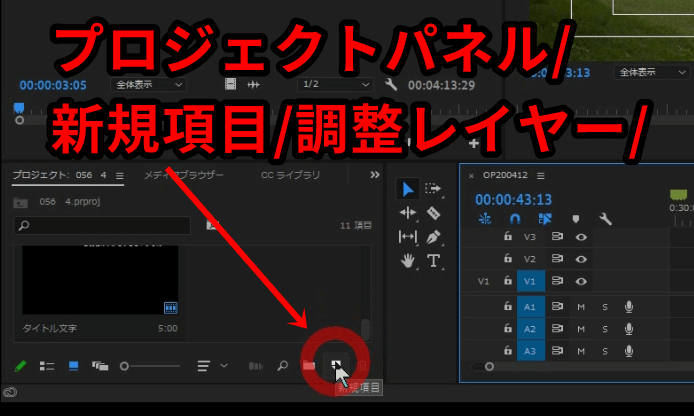
プロジェクトパネルの右下にある、新規項目をクリックし、調整レイヤーを選びます。
数値の入力確認を求められるので、幅1920、高さ1080、タイムベース29.97fpsノンドロップフレーム、ピクセル縦横比は正方形ピクセル(1.0)でよいでしょう。
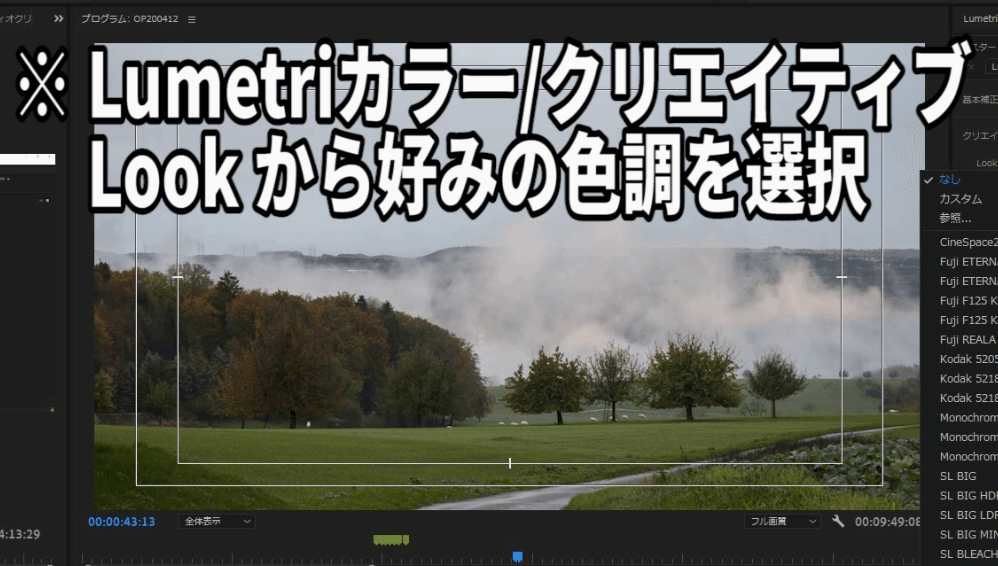
Lumetriカラー/クリエイティブ/LOOKから好みの色調を選択します。
調整レイヤーに色調が反映されているので、すべての映像クリップの色調が補正されました。プレミアプロで色調補正を複数映像クリップまとめて調整する方法は以上です。


