プレミアプロで、音量を調整する方法について解説します。初心者の動画編集、Premiere Proの使い方です。
音量の調整がされていない動画が、たまにありますが、メインの音声とBGMの、バランスがちょうどいいと、内容も頭の中にすーっと入ってきます。
目次
プレミアプロで音量を調整する方法を動画で解説
プレミアプロで、音量を調整する方法を、動画で解説します。
プレミアプロで音量を調整する目的
音量を調整することで、動画を観てもらったときに、動画全体のイメージ、分かりやすさなどがアップします。
テレビなどでも、メインの音声と、BGMとのバランスが、ちょうど聞きやすい大きさに、調整されていますよね。
プレミアプロで音量を調整する方法
プレミアプロで、音量を調整する前に、オーディオトラックの高さを広げると、音声の波形が見やすくなります。
オーディオトラックの高さを広げる方法
オーディオトラックの高さを広げる方法についてです。
オーディオトラックの、高さを広げるには、3つの方法があります。
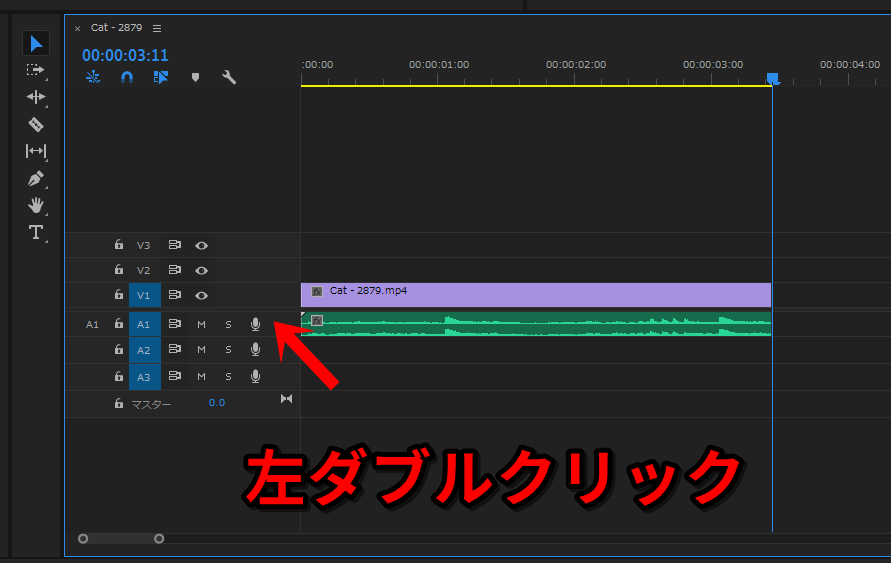
1.トラックの左、空白のスペースを、ダブルクリックします。
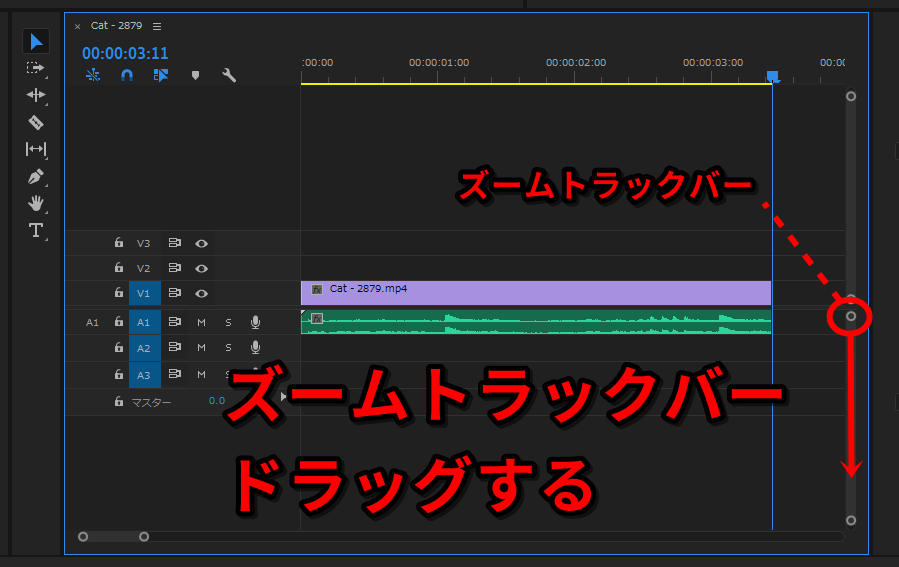
2.ズームスクロールバーの〇をドラッグします。
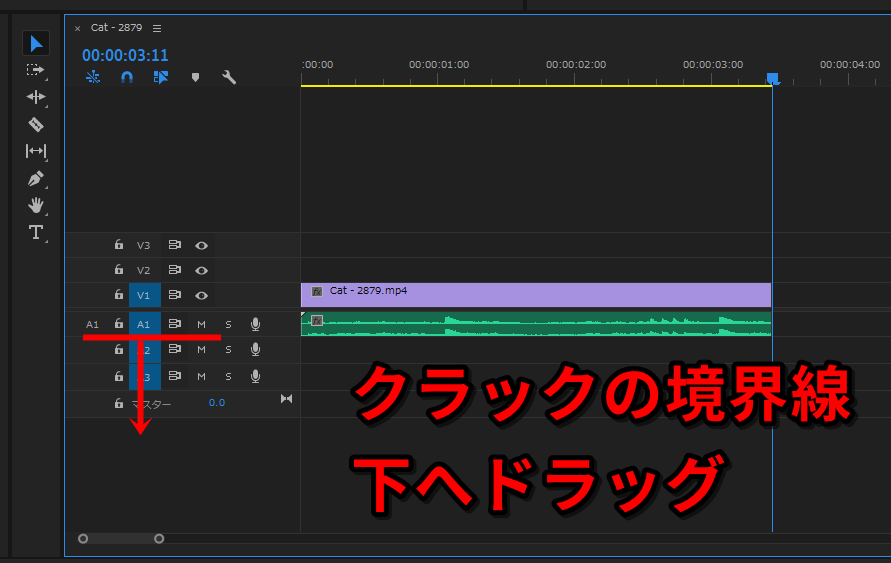
3.トラックの境界線をドラッグします。
音量を調整する方法1
キーフレームグラフをドラッグする方法です。
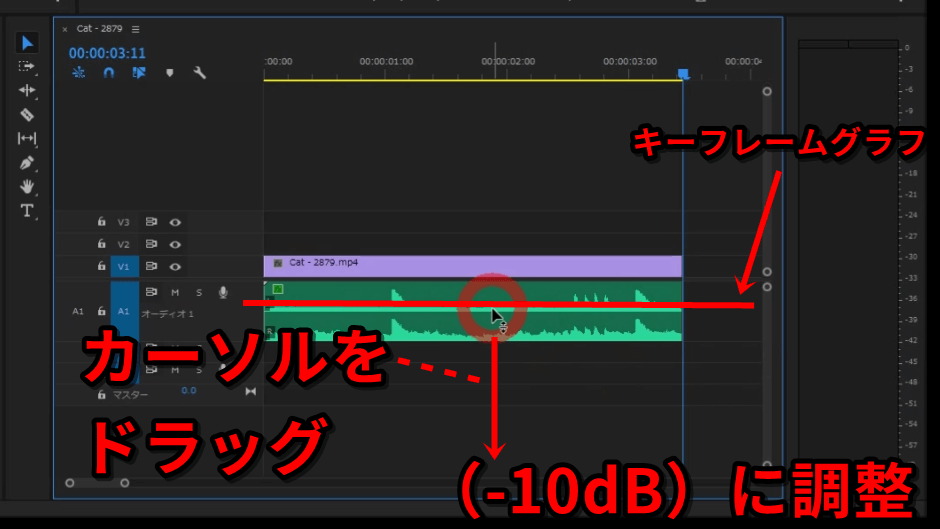
キーフレームグラフにカーソルを合わせます。
カーソルが、キーフレームグラフ、に変わります。
ドラッグしたまま、カーソル(キーフレームグラフ)、を下げます。
-10dBに合わせてみます。
確認するために、再生します。ちょうどよい音量に調整します。
音量を調整する方法2
音量を調整する方法には、もうひとつあり、数値で入力することも出来ます。
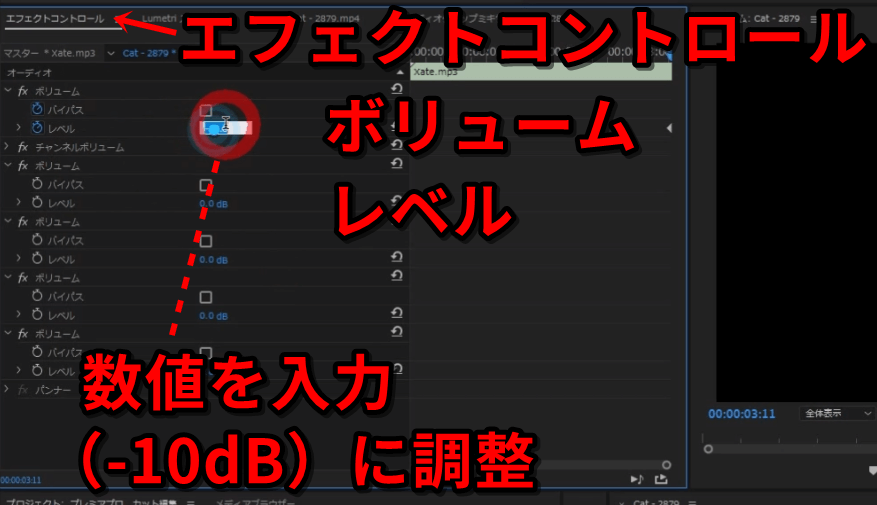
BGMを選択し、エフェクトコントロールパネルを開きます。
オーディオエフェクト→ボリューム→レベル
アニメーションのオン/オフボタン(ストップウォッチのマーク)をクリックします。
警告画面が出た場合には、OKを押します。
レベルに数値を入力します。
ココに注意
キーフレームが表示されないことがあるようです。今回の動画は、撮り直ししたのですが、はじめて、キーフレームを表示させようとしたら、うまく表示されませんでした。
キーフレームを表示させるには、タイムライン、表示設定を押し、メニューを開き、オーディオのキーフレームを表示、をクリックし、チェックしてください。
オーディオメーターパネルの見方
オーディオメーターパネルが、緑で反応していれば、音割れはありません。
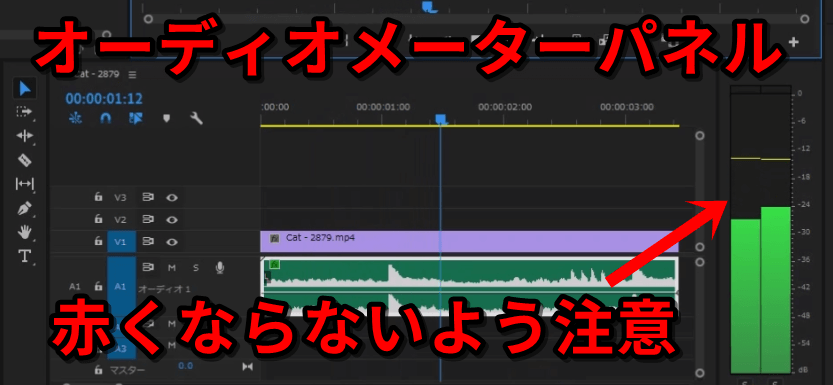
しかし、赤くなると、音割れしてしまいます。
ピークの音量が、赤くならないように調整してください。


