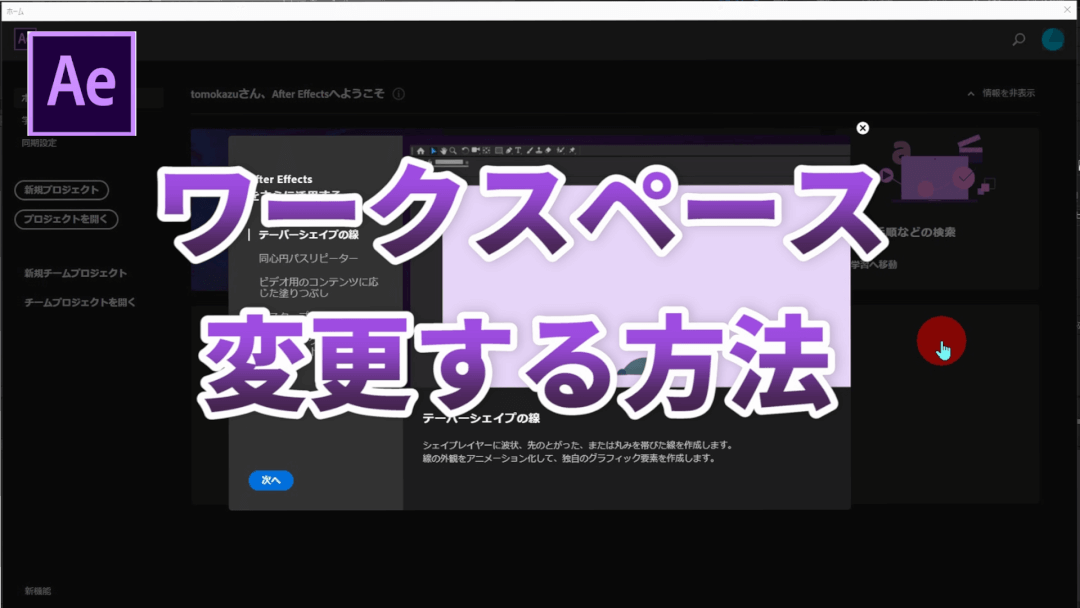今回は、アフターエフェクトのワークスペース変更方法を解説していきます。
目次
アフターエフェクトのワークスペース変更方法を動画で解説
アフターエフェクトのワークスペース変更方法を動画で解説していきます。
アフターエフェクトを使う前に
いざ、アフターエフェクトを使おうと思ったときに
・どこに何があるのか分からない
・パネルの動かし方が分からない
・最初に何を確認すればいいか分からない
こんなことありますよね。
アフターエフェクトを使う前に基本のパネルとワークスペースの変更方法を確認しておきましょう。

はじめて使うときはドキドキしますよね。今回はチュートリアルと合わせて解説していきます。
アフターエフェクトのワークスペース変更方法を解説
アフターエフェクトのワークスペース変更方法をチュートリアルと合わせて解説していきます。
1.チュートリアル画面を開く
①ホーム画面の学ぶをクリックし、②AfterEffectsの概要を選択します。
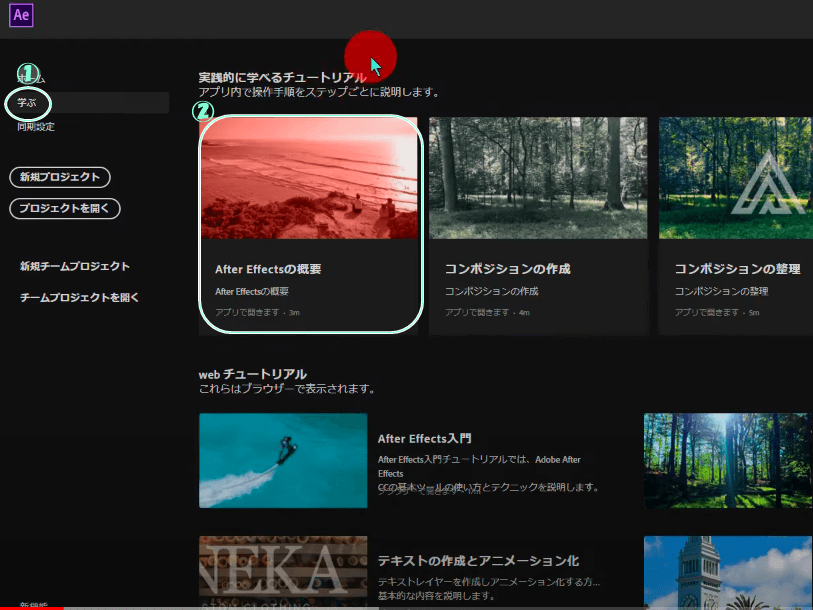
2.パネルの説明
まずは、パネルの説明です。下の画像の①~③がそれぞれのパネルに対応しています。
①プロジェクトパネル⇒プロジェクトで使用するmedia assetsを読み込んで整理します。
②コンポジションパネル⇒作成したプロジェクトのプレビューを表示します。
③タイムラインパネル⇒メディアアセットを配置及び編集し、実際のプロジェクトを作成します。
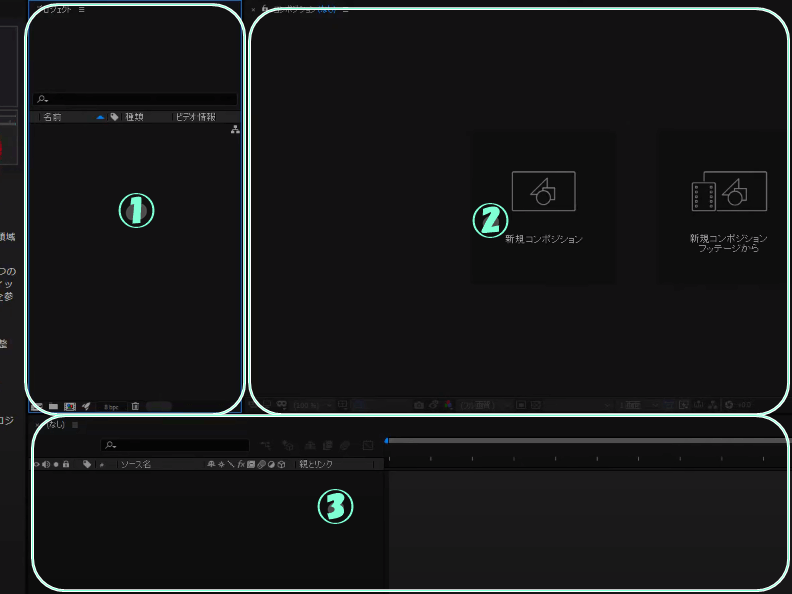
パネルの説明の右下「次へ」ボタンを押すとパネルの調整の説明へ切り替わります。
3.パネルの調整
パネルの操作は次のことができます。
・サイズの変更
パネルの境目にカーソルを合わせ左ボタンを押したまま動かすことでサイズ調整できます。
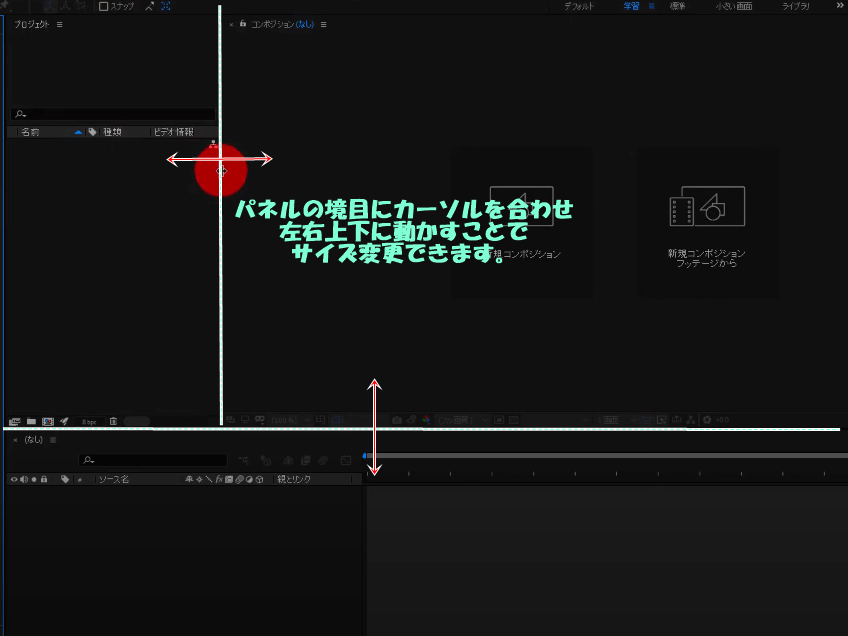
・結合の解除と移動
パネルのドッキングを解除します。
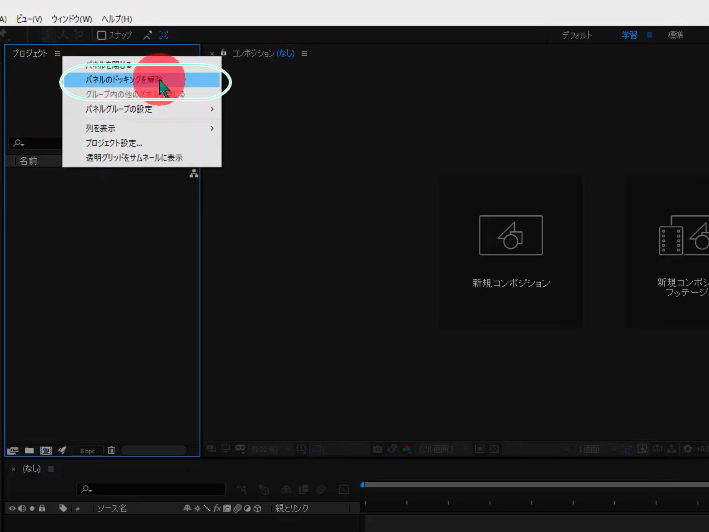
パネルを移動し、同じパネル内で並べて配置
①の名前にカーソルを合わせ、青く色が変わったところへドラッグすると同じパネル内で並べて配置ができます。
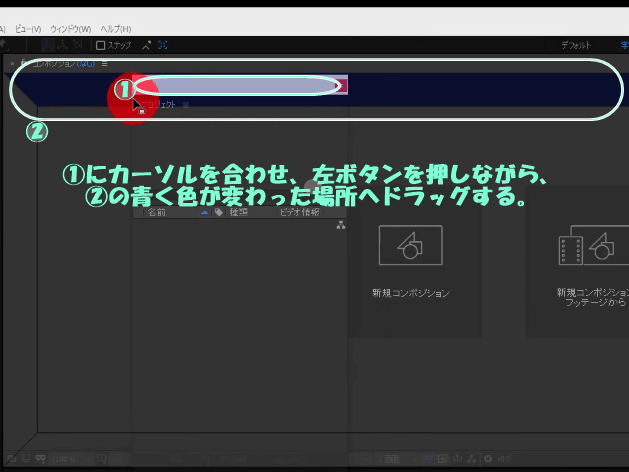
4.誤ってワークスペースを変更した場合
アプリケーションメニューで「ウィンドウ/ワークスペース/保存されたレイアウトにリセット」を選択して、元のレイアウトにリセットできます。

以上、アフターエフェクトのワークスペース変更方法でした。