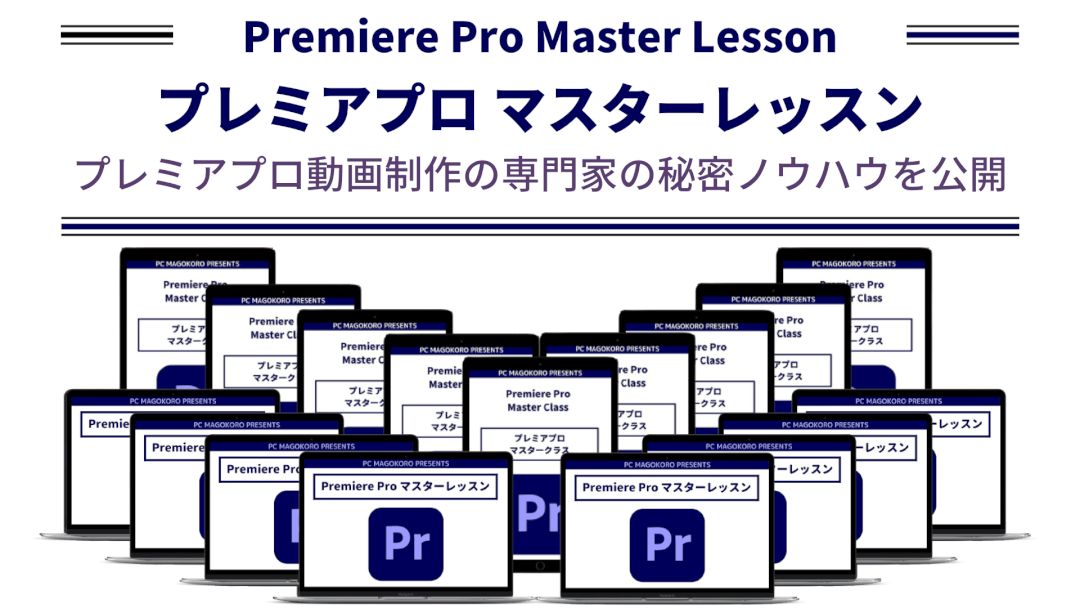
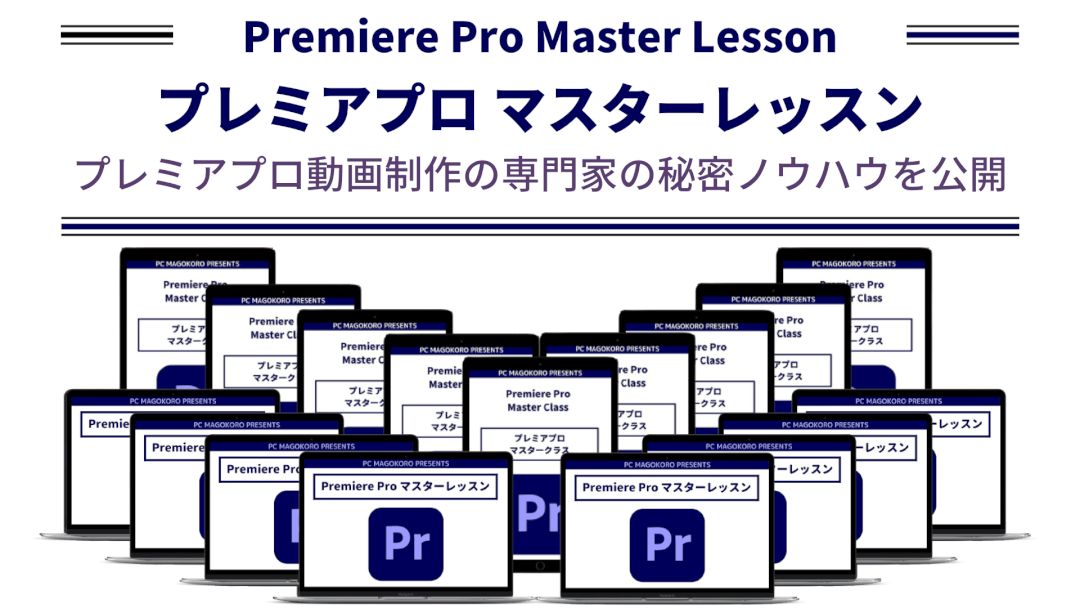

動画編集をしていると、
やり方が分からなくなったり、
トラブルに見舞われたりと
様々な悩みが出てきます。
そこで、
インターネット上にある情報を探したり、
オンライン講座を受講したりしますが、
それでも問題は解決しないことが多いです。

動画編集をしていて
何か分からないことがあったとき、
分からないことを調べるために
インターネットで情報を探します。
Googleで検索してすんなりと情報が見つかれば、
なにも苦労はないのですが、
まず間違いなく情報を探し当てるのに時間がかかり、
なかなか情報を探すことが出来ません。
なぜなら、インターネット上にある
無料の動画では学べないように出来ているからです。
だから、
あなたのスキルが
なかなか身につかないのは、
あなたの問題ではないのです。
現在、インターネット上にある
情報の量はとても多いです。
例えば、Googleで
「プレミアプロ」「使い方」と検索すると、
約 7,580,000 件以上の検索結果
が得られます。
膨大なwebサイトや無料動画の中から、
必要な情報だけを選ぶためには、
とても多くの時間がかかってしまいます。
しかも、
新しいwebサイトや無料動画の数はどんどん増え続けています。
また、検索して上位に出てくる
webサイトやYouTube動画が、
本当にあなたが探していた情報
だとは限りません。
検索して出てきた情報を正確に「正しい」と判断できますか?
これは正しい情報である、
これは間違った情報である、
これよりもっと良い情報があると、
ご自身で判断するのは非常に難しいです。
「プレミアプロ」「使い方」
のような検索キーワードで
実際に検索したとします。
検索した結果、
あなたが知りたい情報だけではなく、
検索上位になるように対策されたもの
も表示されることがあるからです。
コンテンツSEO、
インデックスの最適化、
クローラビリティの最適化、
SNSやプレスリリース等によるPRと拡散、
質の高いサイトからの被リンク獲得、
ソーシャルボタンの設置などの
内部、外部対策が施されたいわゆるSEO対策
されたものが上位表示される傾向にあるからです。
さらに、YouTubeで、
調べたいことを動画で探していたはずなのに、
それとは関係のない、
関連動画や次のおすすめ動画などを見てしまうこともよくあります。
はじめは、
Premiere Proで
動画編集に必要なことを調べていた。
しかし、気がついたら、
ほかの動画編集ソフトとの比較や、
最新グラフィックボードの性能についての
動画を観てしまっている。
そして、
肝心な問題は解決していないまま寝てしまう。
そんな日々を過ごしていると、
スキルが身につかないまま
いつの間にか1か月経っていた
ということにもなりかねません。
スキルが全然身についていないので、
そんな自分が嫌になる・・・
そうなってしまうと、
だんだんと動画編集スキルを学ぶ
意欲もスピードも落ちていってしまいます。
このように、
膨大な情報が溢れていて、
検索キーワードで探しても
必要な情報だけにアクセス
出来ない状況なのです。
こんな状況では、
あなたが本当に知りたいことを
一瞬で探すのは不可能です。
だから、無料の情報だけでPremiere Proを学ぶことは出来ません。
それならば、
有料のものなら学べるのでしょうか?
たしかに、
有料のものならPremiere Proを学べますが、
注意が必要です。
有料で学ぶ方法を整理すると、
動画編集を学ぶ方法は3つです。
結局、動画編集を学ぶのに一番いいのは
学生になって毎日専門学校に通うことです。
学生になり学校に通い続ければ
スキルが身につくはずです。
なぜなら、
小学生でさえも毎日学校に通って
授業を受けるだけで、
ほとんどの児童が国語や算数が出来るようになるからです。
このページを見ている
みなさんの多くは社会人でしょうから、今から
1.専門学校に通うという選択肢はないはずです。
そのため、社会人のために
2.オンラインスクール
3.オンライン講座
が実際に売れているのです。
ここで注意してほしいことがあります。
オンラインスクールやオンライン講座を
売る側の立場になって、
客観的に、何をどのように売るのがいいのか
を考えてみてほしいのです。
売る側は、
出来るだけ高く売りたい
と思うのが普通です。
それでは、
高く売るためにどうしたらいいのでしょうか?
高く売るためには、
実際にはほとんど使わないスキルなのに、
Premiere Proで出来ることを必要以上に羅列して、
学ぶことを増やします。当然、学ぶ時間も増えていきます。
さらに、
・After Effectsが使えるようになったほうがいい
・Photoshopが使えるようになったほうがいい
・Illustratorが使えるようになったほうがいい
・撮影が出来るようになったほうがいい
・サムネイルが作れるようになったほうがいい
など・・・の情報もセットになり売られて、
どんどん学ぶことが増えていきます。
学ぶ内容が増え、しかも、
そんなに大事でもないことまで学ばなければなりません。
一つのことに集中しきれていないので、
さらに学習効率は落ちて、
結局、まだ全部は学べていない・・・
スキルが身についていないという受講生が増えていくのです。
忙しいあなたが
このようなオンラインスクールやオンライン講座で学べるはずがありません。
だから、もう一度言いますが、問題はあなたのせいではないのです。

それでは、
どうしたらいいのでしょうか?
結論としては、
さきほど言ったように、
Premiere Proを使って
出来ることの全てを学ばない。
PremierePro以外の
After effets
Photoshop
illustrator
などのソフトを学ばない。
Premiere Proに一点集中して学ぶことです。
なぜなら、社会人は
学べる時間が限られているからです。
仕事や家事などに時間を追われているのに、
Premiere Proで出来るすべてを学ぼうとし、
After effectsなどのソフトまで学ぼうとするのは、
どう考えてもうまくいきません。
あれもこれもと手を出すから
うまくいかないのです。
このページをご覧になっているということは、
高いスキルを身につけたいんですよね。
それならば、
最重要なポイントを学べばいい。
価値のあるスキルだけを学べばいい。
他者から評価される
プロ並みの編集ができるスキルだけを学べばいい。
まとまった時間が取れない、忙しいあなたが、
スキマ時間で最短時間で学ぶには、
・プロの動画編集者がやっていることを、
・Premiere Pro に特化した教材で、
・最重要ポイントに絞った内容だけを学ぶ
のが最も効果的です。

私も以前は困り果てていました。
無料の動画はたくさんあるけれど、
なかなか目当ての動画が見つからない。
会社員で中間管理職で
なかなかPremiere Proを学ぶ時間がとれない。
真夜中に解決したい問題がなかなか見つからず、
朝4時になりあきらめて今日の夜にまたやらなきゃ・・・
と睡眠時間を削っていた日々・・・
それでもなんとか、ある程度のスキルが身につき、
動画編集を副業にすることができました。
しかし、突然、不安が襲ってきました。
その不安は何かというと、
Premiere Proをほぼ独学で学んでいたので、
実際にスクールやオンライン講座では、
私が学んできている以上のことを教えているのではないか。
自分で調べきれていないスキルがあるのではないか?
という不安でした。
そこで、オンライン講座などでは
どんな内容をどのように学べるのか、
独学では知ることが出来ないスキルがあるのではと思い
結局、いくつかのオンライン講座を受講しました。
オンライン講座で価格が安いのは10万円もしませんでしたが、
高いのは100万円を超えていました。
そして、いくつかの動画編集を教えている
人たちから学びました。
そんな講座やスクールで
教えていた内容はどうだったのか?
最も衝撃を受けたことは、
私が独学で学んでいて初期のころに出来るようになったテクニックを、超高額オンライン講座では上級テクニックとして教えられていたことでした。
講座によって、目的の違いによって
教える内容や、教える方法は様々だなと感じました。
有料の教材の内容は知っておいてもいいけれど
特に必要のない情報がとても多い。
これでは、
初心者が「よく分からない」と迷うのは当然
であり、Premiere Proを、時間を無駄に使うことなく
学ぶことは出来ないと身をもって実感しました。
無駄なことも含めて多くのことを学びながら、
Premiere Proによる動画編集を副業として
活動しているなかで、
いろんな依頼主と出会いました。
それぞれ勉強になりましたし、
実務に必要なスキル、
動画編集に対する心構えを学ぶことが出来ました。
そんな数多い出会いの中でも特に印象に残っている依頼主が、
総再生回数2億回以上のYouTubeプロデューサーです。
彼の動画編集に対する指導は徹底していました。
長時間見続けてもらえるために、
必要な情報を必要なだけ届けるために、
本当に視聴者のためになるように、
細かく指示を受けました。
信頼関係も築け、
動画編集依頼をリピートしてもらうことで
一つの自信になりました。
彼からの指導を受けながら、
今まで自分が学んできたこと
は間違っていなかったと
自信を深めることが出来たのです。
彼とは今でも良い関係を築けていて、
現在も彼の動画編集依頼を受けています。
お陰様で今では動画スキルを
身につけることが出来ていますが、
昔の自分のように、
動画編集スキルがいまひとつ身につかない
スキルに自信がないという方へ
私の今までの経験をお伝えしたい。
Premiere Proに関するすべての内容の中から、
実体験を通して学んできた本当に役立つ、厳選した内容をお伝えしたい。
そのために、余計な知識を省き、本当に必要なこと、
実務で通用するスキルを選りすぐりました。
実際に動画編集のプロとして役立っていること、
活動するなかで大切だと実感しているスキルを知ってほしい。

これまでの私の経験をもとに、
今回、まとまった時間の取れない方でも学びやすいように、
学ぶべき内容を整理し体系化しました。
今まで時間を無駄にしてきてしまった経験から
余計な説明を省きました。
解説する動画を絶対に覚えていてほしい、
必要なモノだけに絞り込み
動画コンテンツの長さをスキマ時間で学べるよう
可能な限り短くしました。
体系化した動画コンテンツの
内容の一部をご紹介します。

Puremiere Proを
快適に使い続けていくために
必要な設定についてです。
Premiere Proを起ち上げ
初期に設定しておく必要がある
ことを学びます。
プロジェクトの管理を
どのフォルダで行うべきか。
プレミアプロのキャッシャの取り扱い方を決め、
必要な分だけキャッシュを削除していき、
作業が快適に行える
ようレクチャーしていきます。

Premiere Proの画面の見方と
各ツールの使い方を覚えることが
まずは大事です。
スマホのアプリや
Microsoftのワードやエクセルなどのように、
使い始めは難しく
感じてしまうかもしれません。
しかし、きちんと覚えるためには、
使う回数を増やすことが大切です。
使えば使うほど慣れていきます。
画面の見方について
4つのスペースの意味を理解する
ことが大切になります。
また、クリップとは何か
クリップをどのように扱うか
を知り各ツールの意味を理解します。
各ツールについても使い方さえ分かれば、
使い慣れていくことで覚えるスピードが
加速していきます。
また、一度使ってしばらく使わないでいると忘れます。
忘れてしまうような機能はほぼ必要ありません。
使う必要がある時に思い出して、
見直して使えればいいので、
まずはよく使う機能だけ覚える
よう学んでいきます。
そして、ワークスペースは
カスタマイズすることができます。
自分の使いやすいように拡大したり、
縮小したりできます。
また、デュアルディスプレイや
トリプルディスプレイを使用すれば、
ワークスペースを2画面、3画面で
大きく表示することが可能です。
大画面であれば1画面でもよいですし、
2画面あれば見やすくなります。
そんな使用環境についてもレクチャーしていきます。

カット編集というのは
動画の不要な部分を
削除することです。
動画編集作業のなかでも
かなりの時間を要する
メインの作業となります。
カットで重要なのは、
リズミカルに必要な部分を
つなぎ合わせて飽きさせないことです。
違和感なく飽きさせず
動画を最後まで観てもらえるよう
カットしていくことが必要です。
また、動画の内容や
話者のキャラクターなどにより
わずかずつカットのタイミングを
変える必要があります。

テロップ、字幕は動画編集において
とても大切です。
テレビやYouTubeを観ていると
テロップが入っているのを
よく見かけると思います。
テロップによって重要なこと、
伝えたいことがより明確になります。
テロップの基本は、
エッセンシャルグラフィックスで
文字を入力することです。
エッセンシャルグラフィックスで
文字が入力できるようにします。
また、文字以外にも図形を入れることも
できるようにします。
文字の後ろに背景となる図形を
入れることができるようになるので、
図形により文字を目立たせることが
できるようになります。
また、文字と文字との間隔によって
与える印象も変わります。
そのため、
文字と文字との間隔についても
調整できるようになっておく必要があります。
さらに、テロップを動かすことで
伝えたいことを、
より目立たせることができます。
サッと一瞬で見せる方法もありますし、
ふんわりとゆるやかに
文字を表示させる方法もあります。
必要なテロップの表示方法を
学びます。
今後のPremiere Proのテロップ機能は
エッセンシャルグラフィックスで
統一されます。
しかし、レガシータイトルは
動作としては重いですが
便利なテロップ作成機能があります。
レガシータイトルでのテロップ入力について
も触れておきます。

音に関することは、
動画にはとても重要になります。
視覚的な情報はもちろんですが、
聴覚的な情報は動画に
絶対不可欠な要素です。
BGMや効果音の追加はもちろんですが、
フェードイン、フェードアウトなど
自然に耳に入る
ように音には注意が必要です。
違和感があると人は集中力が途切れます。
違和感を与えないように、
ノイズの除去や音量調整を学びます。
また、エッセンシャルサウンドや、
トラブル時の対応方法についても
お伝えしていきます。

演出というのは映像に
変化をつけることです。
淡々と映像が流れていると
飽きられてしまいますので、
飽きさせない工夫を
いれることが必要です。
いかに飽きさせず動画を長く
みてもらえるかも
動画編集の役目です。
そのため、くどすぎない程度に
様々な演出を繰り返すことを
求められることがあります。
そんなときのためにも
演出の方法を知っておく
ことは動画編集の幅を広げるためにも重要です。
さらに、Premiere Proによる動画編集の
理解度を深めていただくためのコンテンツを提供します。
実際の編集内容について、
自分のスキルの熟達度が分かる練習問題と、
練習問題の解説動画をご用意しています。

動画を観て学んだだけでは、
自分がどれだけPremiere Proを使えるようになっているか
分かりづらい方もいるかと思います。
そこで、スキルの確認のためにも
練習問題にチャレンジしていただきます。
練習問題をクリアすることで
自分のスキルを確認できるようになっています。
また、作り方がいまひとつ分からない、
解説してほしいというご要望にお応えすべく
練習問題をクリアするための
作り方を完全に解説した動画
もご用意しています。
ちなみに私は、
これらのスキルを全てマスターした状態で、
多くの動画制作依頼を受注し、
以下のような感想をいただいています。
親切、丁寧にご対応いただきました。
こちらのニーズにマッチした動画を、
複数のバリエーションで作成いただき助かりました。
動く文字やテロップも入れていただき、
どれも魅力的なプロモーションビデオで気にいっております。
機会がありましたら、またお願いできればと思います。
ありがとうございました。
とても丁寧かつ迅速にやりとりをしてくださり、
安心して取引をすすめることができました。
作っていただいた動画も、
私が想定していなかった点も丁寧に調査して
作ってくださって感激しました。
また動画関連はぜひお願いしたいです!
この度は誠にありがとうございました。
こちらの希望を丁寧に聞いていただき、
修正の依頼にも快く応じていただきました。
最後まで気持ちよくやり取りができました!
完成した動画も、希望通りに作成していただいたのですごく満足しています。
この度はどうもありがとうございました!
YouTube用のOP動画制作を依頼させていただきました。
とてもクオリティの高い映像で、とても気に入りました♪^^
私も少し動画編集をかじってはいるのですが、
やはり本格的な技術を持つ方とレベルが全く違うなと実感です。
この度は本当にありがとうございました!
またお願いしますm(__)m
この度は大変素晴らしい動画を作成していただきましてありがとうございました。
私が色々悩んでいる時間が長く、
お時間を取らせてしまいまして申し訳ございませんでした。
にもかかわらず、
想像していたものを遥かに超える動画をいただき、恐縮しております。
親身になってくださり、やりとりもとても安心できました。
技術も素晴らしく、お人柄的にも信頼できる方ですので今後もお願いしたいと思っています。
この度は本当にありがとうございました。
この度は納得いくまで動画作成くださり、
ありがとうございました。
非常に満足感のある仕上がりで早速動画を使っております。
物腰が柔らかく安心してお願いすることができました。
感謝しております。
また機会がありましたら頼みたいと思います。
その際は、よろしくお願いします。
人に喜ばれる動画編集スキルを身につけたことで、
このような感想をいただくことが出来ています。
あなたにも私と同じスキルを
身につけていただけるよう
厳選した動画コンテンツと
練習問題をお渡ししますが
これだけで終わりではありません。

今回に限り、3つの特典を用意しました。
Premiere Proマスターレッスンは、
Premiere Proを最短時間で学ぶのに
特化したコンテンツになっています。
動画の通りに順番に見て
進めていくだけでスキルが身につきます。
しかし、人によってパソコンの操作方法についての
知識や慣れなどに違いがあります。
すべての人にスキルを身につけてほしいので
30日間のメールサポートと、
練習課題添削サービス
の特典をつけることにしました。
さらに、脱初心者、中級者
となるために必要なこともお伝えしておきたい。
初心者とは一線を画す内容についても
知っておくことで、
よりPremiere Proを使いこなせるように
なっていきます。
そのため、今回に限り
3つの特典をご用意しました。

絶対に一人で悩んで挫折してほしくないため、
今回に限り30日間のメールサポートを
特典としてお付けします。
動画を見ていて分からなかったこと、
疑問に思ったことなど、
どんな質問でもお受けいたします。
動画を見ていて分かりづらかったことは
どんどん聞いてください。
※返信は原則24時間以内です。

Premiere Proマスターレッスンを学び、
どこまで実践力がついたのかを
ご自身で試していただくための
練習問題をご用意しています。
練習問題には、解説動画がついています。
そのため、一人でどのように操作すればいいか
動画通りにやれば理解することが
出来るようになっています。
しかし、本当にこれでいいのか不安だ。
本当に出来ているのか自信がない。
もっとこうしたほうがいいというところがあれば教えてほしい。
そういった方のために、
練習課題についての添削サービスを
今回に限りおつけいたします。

適用するだけでプロ級の映像が作れてしまう
有料テンプレート、有料BGMサイトって
実際のところどうなんだろう?
買ったほうがいいのか、
買わなくてもいいのかと
気になっていた。
ほかの人と違う表現をしたい。
しかし、購入してみないと分からない、
購入すると結構高い。
買って試すのは躊躇してしまう。
というあなたのために
有料サイトの内容をすべて
実際の内容をぶっちゃけます。
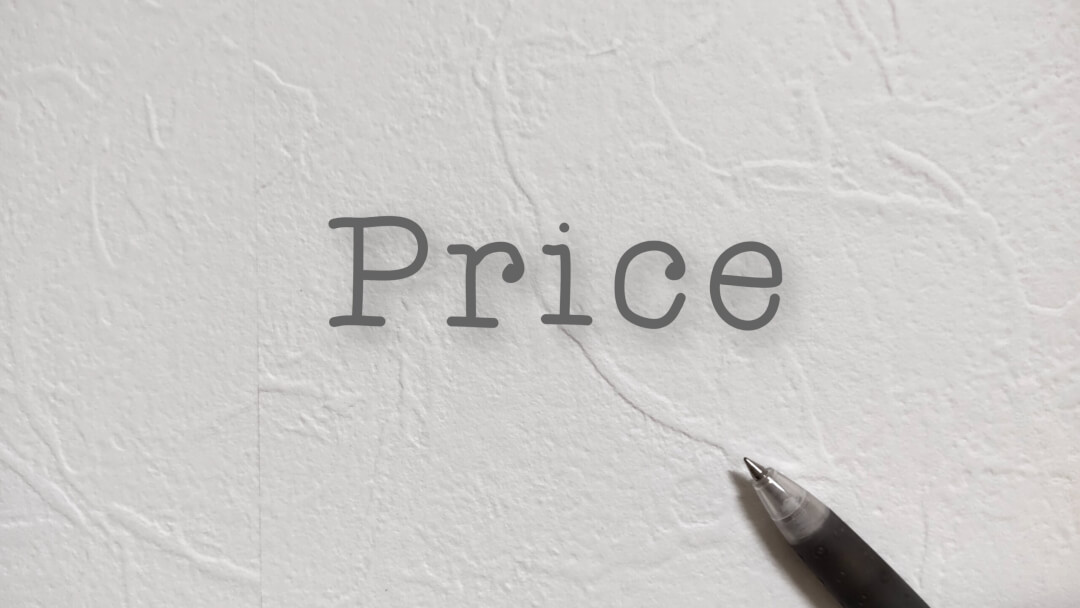
それでは、Premiere Proマスターレッスンのお値段です。
Premiere Proマスターレッスンは、
某有名YouTubeプロデューサー(再生回数2億回以上)の動画編集クリエイターである私がお伝えします。
厳選した初期設定、
カット、テロップ、BGM・音声、時短テクニックなど
Premiere Proによる動画編集スキルをマスターためのサービスです。
そのため、あなたに見て学んでいただく
動画コンテンツについては
自信をもって申し分ないものである
ことをお約束いたします。
現在の一般的なPremiere Pro講座は、
専門学校1年間139万5000円を2年279万円
オンラインスクール30~66万円
オンライン講座59800円~148000円
というのが相場です。
そう考えると、
某有名YouTubeプロデューサー(再生回数2億回以上)の
動画編集クリエイターである私が
Premiere Proに必要なスキルのすべてを提供しますので、
それなりのお値段で提供すべきです。
なぜなら、Premiere Proマスターレッスンの内容は、
実際に某有名YouTubeプロデューサーの動画を編集しているため、
本当に使えるスキルを学んでいただくことが出来るからです。
さらに、Premiere Proのスキルをマスターするには
実際にゼロから学び、つまずいた経験を含めた知識、
スキルを身につけた人から学ぶのが大事なポイントです。
なんの苦労もなく、適当な教材を見て、
教材の通りに出来るようになった(と思っている)
人には足りない部分です。
苦労して学び、つまずいた経験があるからこそ
伝えられることがあります。
誰から学ぶのかは、あなたの学びの時間と労力を
無駄にしないために大事な部分です。
さて、私は現在副業で動画編集をしていますが、
副業で5万円程度は誰でも稼げるようになります。
計算してみると分かりますが、
1本10分程度の動画を完成させるのに1万円の報酬だとすると、
6日で1本完成させればいいということになります。
(実際には3日以内で仕上げてほしいというように納期があります)
人によっては、はじめのうちは安い単価でいいとするなら、
5000円で請け負って月に5本作成すれば25000円です。
はじめは5000円で請け負っていても、
しっかりと経験を積み依頼主と信頼関係を構築していけば
すぐに単価は上げていくことが可能です。
単価を上げてもらえなければ
5000円の契約は断って、
1万円の案件に応募していけばいいだけです。
つまり、最低でも
月に50000円は
手にできるスキルが身につくのです。
だから、今回、非常にこの価格設定には悩みました。
実際のところ数日悩みました。
結論として、
このページを見ていただいてる方なら
・しっかりPremiere Proマスターレッスンを学んでもらえる
・早くPremiere Proのスキルをマスターするという壁を乗り越えて
・使いこなすステージに立ってほしい
・将来的にもお付き合いしていきたい
だから、私も精一杯の誠意を示したいと思います。
今回に限り、買い切り価格9800円で提供します。
もうこの価格で募集することはないと思います。

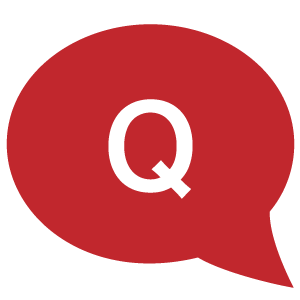 |
初心者ですが大丈夫ですか? |
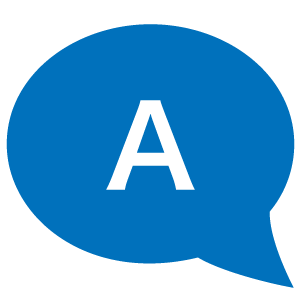 |
はい、大丈夫です! パソコンの操作が出来れば編集ソフトを今まで使ったことがなくても、動画を見ていただくことで動画編集スキルが身につくようになっています。 |
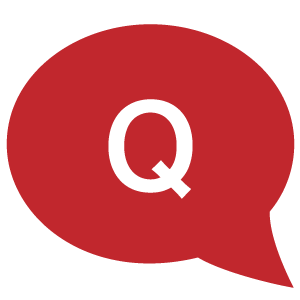 |
動画編集に必要なパソコンを買ったほうがいいですか? |
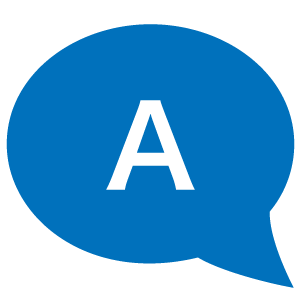 |
お持ちのパソコンのスペックによります。 Premiere Proは最低限、以下のスペックが必要です。 不安であれば、お気軽にご相談ください。 |
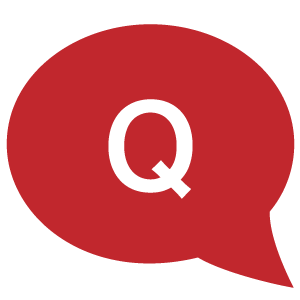 |
会社員で忙しいのですが実践可能ですか? |
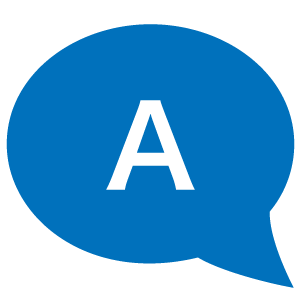 |
はい、可能です。 忙しい会社員だけでなく、家事、育児、本業が忙しい個人事業主の方などでも学べるよう配慮しています。 スキマ時間に動画を数分でも見るようにしていただき、10〜20分程度まとまった時間がとれたら実際にパソコンで操作を行なうようにするなど、各個人の生活スタイルに合わせて実践が出来ます。 Premiere Proの基本操作を一通りマスターしてしまえば |
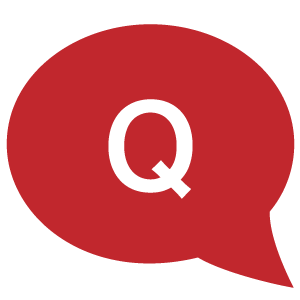 |
動画コンテンツを全部見れるか心配です。 |
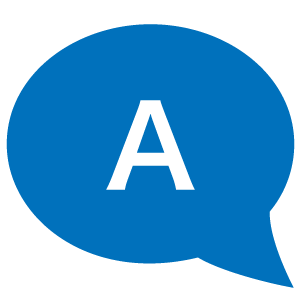 |
Premiere Proマスターレッスン動画コンテンツの視聴期限はありません。 会社員であれば残業や繁忙期もありなかなか毎日同じペースで学ぶのは困難かと思います。 また、講座の内容は最新のものにアップデートされていきます。 |
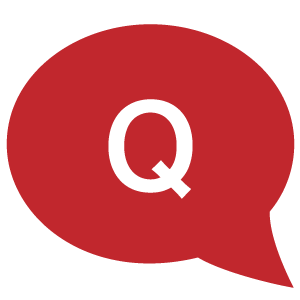 |
月会費制でしょうか? |
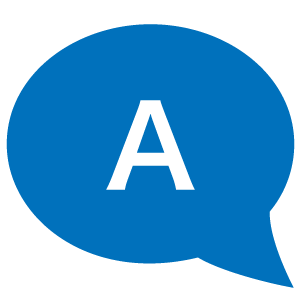 |
いいえ、Premiere Proマスターレッスンは買い切りとなっていす。 初回の費用だけでコンテンツを閲覧期間無制限で利用いただくことができます。 |
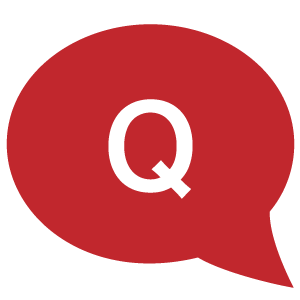 |
コンテンツの視聴方法を教えて下さい |
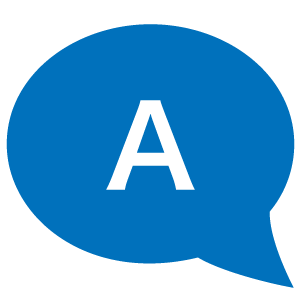 |
お申込み後、専用サイトをご案内します。 専用サイトに動画などのコンテンツをご用意しています。 |
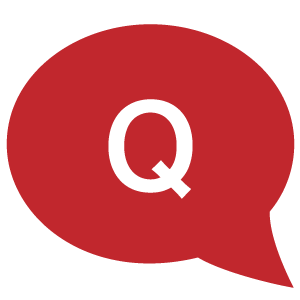 |
OSはWindows、Macどちらでもいいのですか? |
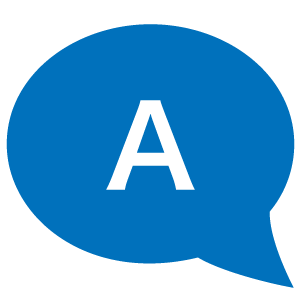 |
はい、WindowsでもMacでもどちらでもOKです。 お持ちのパソコンを有効に活用出来ます。 |

がんばっているあなたの努力を無駄にしてほしくありません。
努力の方向性さえ正しくすればいいのです。
最後までお読みいただき
ありがとうございました。
今回、この商品については、
私が初期につまずいたような
同じ苦しみをしてほしくないため
一所懸命に作りました。
手に取っていただければ
・PremiereProで学ぶゴール地点が明確になる
・日々迷いなくストレスなく進めることができる
・プロの動画制作スキルを使えるようになる
・いつの間にかあなたの作りたい動画が作れるようになっている
・社内での評価が上がる
・動画がストレスなく作れるようになることで残業せず定時で帰れる
・作った動画を見た人が喜んでくれる
・PremiereProによる動画編集で報酬を得られる
・報酬を得られると家族サービスが出来る
・高級フレンチやお寿司など美味しいものが食べられる
・子どもの習い事を増やせる
・あなたの周りに笑顔が増える
・自分の趣味にもお金を使える
ようになります。
もし、この機会を逃すと、
・いつまでもPremiereProを使えるようにならない
・いつまでも何かいい方法はないかなと迷い続ける
・何をどれだけ学んだらいいか不安になる
・いつもPremiereProの設定に悩む
・自分の人生を変える一歩をいつまでも踏み出せない
・せっかくPremiereProを使いだしたのに使えないまま終わる
のようなことになりかねません。
動画に関するビジネスは
今後も伸びていきます。
動画編集スキルという技術があれば
あなたの稼げに直結したり、
あなた自身の価値につながったりする。
私はそう信じています。
ここまで読んでいただいたあなたには
ぜひ参加していただければと
心より思っています。
一緒に進んでいきましょう。
Shuteyerecords 代表 吉田 友和
Copyright© ムービーハーツ , 2025 All Rights Reserved.